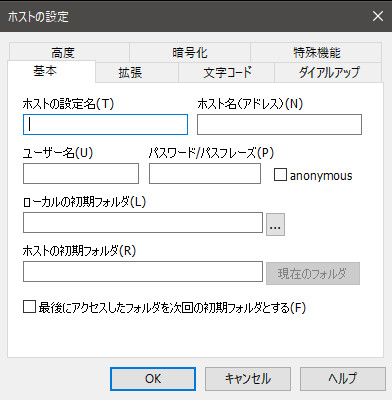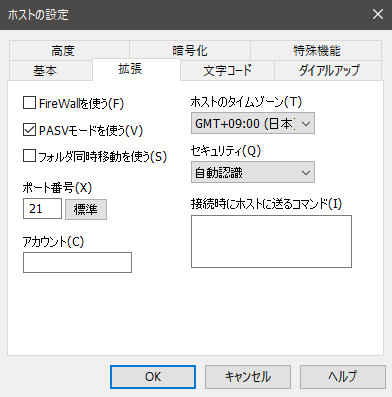FC2ホームページ マニュアル
FTPツールでアップロードする
現在パソコン版のマニュアルを表示中
スマートフォン版を表示 »ここでは、FTPツールとして代表的な「 FFFTP 」を使って
ファイルをアップロードする手順を解説します。
FTPとは、「 File Transfer Protocol (ファイル転送規約) 」の略で、
ローカル(パソコン内)とサーバー(インターネット上)でデータを転送する仕組みです。
FFFTPをダウンロードする
下記のリンクよりFFFTPをダウンロードできます。
ダウンロードしたファイルをダブルクリックして、パソコンにインストールしてください。
FFFTPダウンロード
FFFTPQ&A集
※FFFTPは弊社が提供するツールではないため、
操作方法や設定方法に関して正確な情報をお伝えできません。ご了承ください。
FFFTPの設定をする
FFFTPをインストールできたら、接続設定を行ってください。
FC2サーバーとFFFTPを連携のため、「新規ホスト」ボタンをクリックし、FTPの設定を行います。
ここでは「ホスト=サーバー」を意味します。
ホストの設定画面が表示されるので、下記のデータを入力して最後に「OK」をクリックしてください。
ホストの設定名
ホームページのタイトルなど、任意のホスト名を設定します。
複数のホームページを管理される場合は、分かりやすい名前にしてください。
ホスト名(アドレス)
「 アカウント名.web.fc2.com 」のように、ホスト名を入力します。
アカウント名の部分には、ご自分のホームページのアカウント名を入力してください。
( 例: example.web.fc2.com )
※アダルト版をご利用の方は下記のサーバー名となります。
「 アカウント名.x.fc2.com 」
( 例: example.x.fc2.com )
ユーザー名
ホームページのアカウント名を入力します。
( 例: example )
パスワード
FTPパスワードを入力します。
FTPパスワードの確認は管理画面メニューの「 FTP設定 」から行ってください。
ローカルの初期フォルダー
空白のままでも結構です。
FFFTP起動時に、パソコン内のどのフォルダーを表示するかを設定します。
ホストの初期フォルダー
空白のままでも結構です。
FFFTP起動時に、サーバー内のどのディレクトリ(フォルダー)を表示させるかを設定します。
PASVモードを使う
「PASVモードを使う」にチェックを入れてください。
FTPパスワードがわからない場合は、
FC2ホームページ管理画面の左側メニュー「 FTP設定 」から確認してください。
かんたん変換サービスをご契約の場合でも、
独自ドメインではなく「web.fc2.com」の内容を設定してください。
正常に設定されているか確認する
左列の赤色の部分はローカル(自分のパソコン内)のファイル、
右列の青色の部分はサーバー(FC2ホームページ上)のファイルが表示されています。
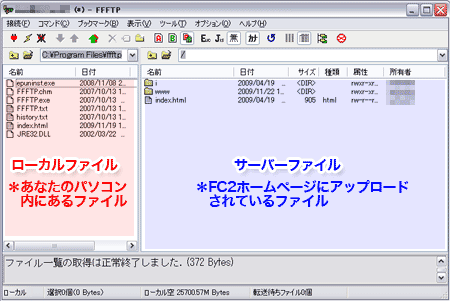
接続できない場合は
「正しいパスワードを入力してください」と表示される、
FFFTPが反応しないなどの場合は、下記の項目をご確認ください。
- 入力した項目が全角リスト文字になっていないか、
- コピー貼り付けの際に余分なスペースが含まれていないか
また、なんらかの要因でFFFTPのその他の設定が変更された可能性もあります。
現在のホストを削除し、新規ホストでの再設定もお試しください。
アップロードしてみる
それでは、ローカルのパソコンからFC2サーバーへ、アップロードしてみましょう。
まず、右列からアップロード先のディレクトリを展開します。
次に、左列からアップロードしたいファイルを右列にドラッグ&ドロップします。
ファイルが右側に転送されればアップロード完了です。
一度ファイルマネージャーで確認してみましょう。ファイルが追加されています。
確認方法はこちらをご参照ください。
アップロードできない場合は
ファイルのアップロードができない場合は、下記の項目をご確認ください。
- ファイル名に全角文字や使用できない記号が含まれていないか
- ファイル名にスペースが含まれていないか
502エラーが表示される
- 無料版で5MB以上のファイルをアップロードしようとしていないか
- 有料版で1GB以上のファイルをアップロードしようとしていないか
- ディスク容量は空いているか
詳しくは下記仕様表をご確認ください。
⇒機能表/無料版・有料版比較
FFFTP側の設定が変更されているケース
これまで問題なく使えていたのに急に使えなくなった場合は、
なんらかの要因でFFFTP側の設定が変更されてしまった可能性があります。
ホストファイル一覧に何も表示されない
ホストファイル一覧に何も表示されなくなった場合は、以下の手順をお試しください。
- 設定変更画面へアクセス
- [高度]タブをクリック
- 「LISTコマンドでファイル一覧を取得」にチェックを入れる
- OKボタンをクリックしてホストの設定を閉じる
- 上部[表示]メニューの[最新の情報に更新]をクリック
マスターパスワードの入力を求められる
マスターパスワードの入力を求められた場合は、以下の手順をお試しください。
- FFFTPを開く
- 「ホスト一覧」が表示されるので「閉じる」
- 「接続」をクリック
- 「設定」をクリック
- 「マスターパスワードの変更」をクリック
- 新しいマスターパスワードを入力する
- FFFTPを終了し、再度起動する
- 先ほど設定したマスターパスワードを入力する
お問い合わせ
ヘルプをご覧になっても問題が解決されない場合は、サポートへお問い合わせください。
FC2ホームページに関するお問い合わせはこちらQ&A
- ログインに関して
-
ホームページ作成に関して
- ホームページ作成は初めてなのですが、作り方を教えてもらえますか?
- トップページのファイル名は何にすればいいですか?
- ファイルやフォルダーは何個まで扱えますか?
- 作った覚えがないのに、「.htaccess」というファイルがあります
- .htaccessを削除してしまいました。
- SSL暗号化通信(HTTPS)を使えますか?
- CGI・SSI・PHPの利用はできますか?
- 自分が作成した「 .htaccess 」に、記述した覚えのないソースがあります
- あとどれだけの容量が残っていますか?
- 自分のホームページに広告を載せたいのですが?
- 独自ドメインを使用することができますか?
- アップロードしたファイルが勝手に削除された
- アフィリエイトは利用できますか?
- ホームページのランキング表示設定を変更したい
- アダルトプランでメニューフレームに「Powered by FC2ホームページ」が表示されませんが、規約違反になりますか?
- アダルトプランでインラインフレーム内のページにも「Powered by FC2ホームページ」は表示しなければいけませんか?
- WordPressは使えますか?
- 他社からの引っ越し方法を教えてください
-
ページの表示に関して
- サイトにアクセスするとデフォルトページが表示される
- サイトのトップページにアクセスできなくなった
- 更新したのに更新した内容が表示されない
- 自分のホームページ(アダルトプラン)に広告が表示されています
- 自分のFC2ホームページ(アダルトプラン) WordPressに広告が表示されています
- トップページを開くとエラーページが表示されます
- 更新したのに更新前のページが表示されます
- 「Powered by FC2ホームページ」の表示位置がおかしい
- FC2ホームページ(アダルトプラン)でスマートフォンで閲覧時に広告が表示される
- 削除したページが見えます
- スマートフォンからページが表示できません
- リンクや画像を開くとエラーページが表示される
- フレームページで「Powered by FC2ホームページ」が複数表示される
- ホームページが文字化けします
- 他のホームページやブログで、ホームページ内の画像が表示できません
- 「準備中」の画面が表示されて消えない
- サイトのメンテナンスをするので一時的に非表示にしたい
- フレームページでインアクティブ広告が複数表示される
- フレームページでアフィリエイト広告が複数表示される
- フレームページでSNS共有ボタンが複数表示される
- 自分のホームページ(一般プラン)に広告が表示されています
- FC2ホームページ(一般プラン)でスマートフォンで閲覧時に広告が表示される
- 一般プランでかんたん変換サービスの独自ドメインを適用すると「Powered by FC2ホームページ」や広告は消えますか?
- 自分のFC2ホームページ(一般プラン) WordPressに広告が表示されています
- 一般プランでメニューフレームに「Powered by FC2ホームページ」が表示されませんが、規約違反になりますか?
- 一般プランでインラインフレーム内のページにも「Powered by FC2ホームページ」は表示しなければいけませんか?
- ファイルマネージャーに関して
- ファイルエディターに関して
- アルバムメーカーに関して
- SSL暗号化通信(HTTPS)に関して
- 有料版に関して
- FTP接続に関して
- 検索に関して
- 登録に関して
-
独自ドメインに関して
- 独自ドメインを設定できますか?
- 独自ドメインを設定したのに、古いURLが表示されます
- かんたん変換適用後、ホームページはどのように更新すれば良いですか?
- URL変換後、サイト内のリンクを貼り換えないといけないのですか?
- URL変換後、検索エンジンに再登録しないといけないのですか?
- 登録していないのに「FC2ドメイン」が追加されています
- ブラウザーのお気に入りに登録している人もアクセスできますか?
- 契約更新を忘れてしまいました
- かんたん変換サービスを解除するとどうなりますか?
- アダルトプランでかんたん変換サービスの独自ドメインを適用すると「Powered by FC2ホームページ」や広告は消えますか?
- かんたん変換ドメインを設定したのにアクセスができない
- かんたん変換ドメインを設定したのにアクセスができない(一時的にドメインの有効期限が切れていた時期あり)
- 設定しているかんたん変換ドメインを別のかんたん変換ドメインに変更したい
- かんたん変換ドメイン以外を設定したい
- メール配信に関して
- 凍結に関して
- サービス解除に関して
- 問い合わせに関して
-
WordPressサイトについて
- WordpressでFTPを使用できますか?
- Wordpressの操作方法やプラグインの使い方を教えてもらえますか?
- .htaccessファイルのを編集したい
- Wordpressで独自ドメインを使用することができますか?
- 独自ドメイン設定はWordPressダッシュボードでの設定が必要ですか?
- 複数Wordpressサイトを作成できますか?
- 独自ドメイン設定後にサイトページやダッシューボードにアクセスできなくなった
- WordPressのサイトアドレスを変更したらサイト表示されなくなった
- 独自ドメイン利用の場合SSL暗号化通信(HTTPS)を使えますか?
- FC2ホームページWordPressはファイルマネージャーを使えますか?
- FC2ホームページで作成したサイトを削除し、Wordpressのみ使いたい
- ホームページのURL「XXXX.web.fc2.com」をWordPressのページに使いたい
- FC2ホームページ有料版を利用中ですが、Wordpressβ版も有料版の機能を使えますか?
- ホームページサイトに設定していたURL( https://XXX.jp )をWordpressサイトに設定したい
- サービス全般について
マニュアル
- 初めてのホームページ作り
- FC2ホームページの案内
- FC2ホームページへ登録
- 管理画面の説明
- ファイルの作成・編集
- ファイルのアップロード
- SSL暗号化通信(HTTPS)の設定
-
WordPress β版
- FC2ホームページ WordPressマニュアル目次
- WordPressの利用登録
- FC2ホームページ WordPress機能のスペック
- WordPress管理画面
- WordPress機能 -ドメイン管理-
- WordPress機能 -SSL設定・削除方法-
- WordPress機能 -データ管理-
- WordPress機能 -セキュリティ設定-
- WordPress機能 -FC2ホームページポータルサイトでの紹介設定-
- WordPressサイト削除
- WordPressバックアップ方法
- WordPress機能-サイト表示の高速化-
- FC2ブログからFC2ホームページ WordPressへお引越し
- phpMyAdminでサイトアドレスを修正する方法
- 他社からFC2ホームページWordPressへの移行手順
- 検索エンジンへ登録
- ホームページ用語 目次
- 初めてのホームページ作り
- FC2ホームページの案内
- FC2ホームページへ登録
- 管理画面の説明
- ファイルの作成・編集
- ファイルのアップロード
- SSL暗号化通信(HTTPS)の設定
-
WordPress β版
- FC2ホームページ WordPressマニュアル目次
- WordPressの利用登録
- FC2ホームページ WordPress機能のスペック
- WordPress管理画面
- WordPress機能 -ドメイン管理-
- WordPress機能 -SSL設定・削除方法-
- WordPress機能 -データ管理-
- WordPress機能 -セキュリティ設定-
- WordPress機能 -FC2ホームページポータルサイトでの紹介設定-
- WordPressサイト削除
- WordPressバックアップ方法
- WordPress機能-サイト表示の高速化-
- FC2ブログからFC2ホームページ WordPressへお引越し
- phpMyAdminでサイトアドレスを修正する方法
- 他社からFC2ホームページWordPressへの移行手順
- 検索エンジンへ登録
- ホームページ用語 目次