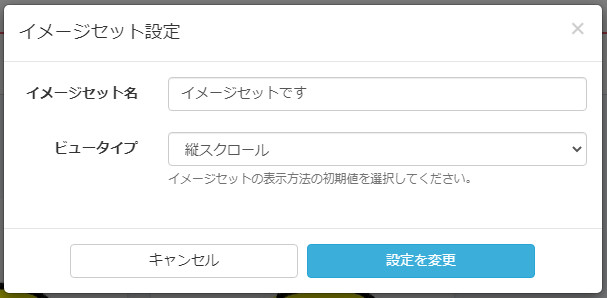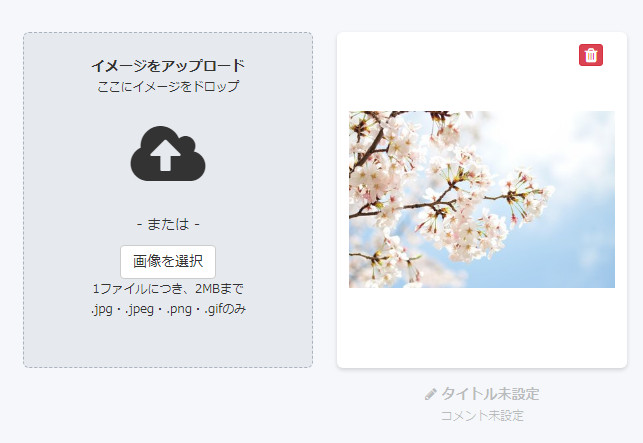FC2ホームページ マニュアル
アルバムメーカー
現在スマートフォン版のマニュアルを表示中
パソコン版を表示 »アルバムメーカーは、WEB漫画やフォトアルバムに最適な画像ビューアー作成機能です。
イラストや写真などの画像ファイルをアップロードするだけで、
誰でも簡単に本格的なWEB漫画やフォトアルバムを画像ビューア形式で公開できます。
「イラストや写真は得意だけどホームページの編集は苦手」という方におすすめです。
画像ビューアーとは?
複数の画像を、ページを切り替えて本やアルバムのように表示できる機能です。
イメージセットの作成手順
アルバムメーカーでは、複数の画像を一つにまとめたものを「イメージセット」と呼びます。
例えば漫画の1話分をセットにして作成したり、
フォトアルバムの場合は日付や撮影場所ごとにセットにして作成します。
作成されたイメージセットごとにURLが設定され、
そのURLへアクセスすると自動的にビューアー画面で表示されます。
ここではイメージセットの作成手順を説明します。
1 アルバムメーカーを開く
管理画面の左側メニュー「アルバムメーカー」をクリックをします。
2 イメージセットの作成
初めてイメージセットを作成する場合は、
中央の「新しいイメージセットを作成」ボタンをクリックします。
すでにイメージセットを作成している場合は、
右上の「イメージセットを追加」ボタンで新たに作成するか、
編集ボタンから既存のイメージセットの編集が行えます。
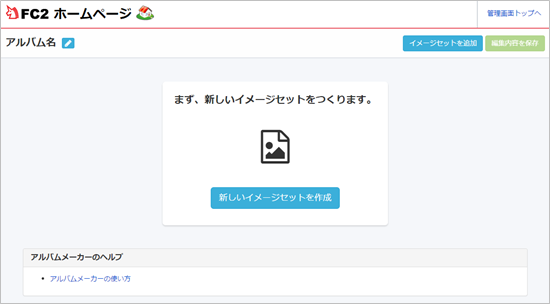
3 画像ファイルのアップロード
「ここにイメージをドロップ」と書かれた灰色の領域に、
パソコン内の画像をドラッグ&ドロップしてアップロードできます。
または「ファイル選択」ボタンからファイルを指定することもできます。
アップロードできる画像ファイルは、1ファイルあたり最大2MBまでの
拡張子が 「.jpg」 「.jpeg」 「.png」 「.gif」 のファイルです。
アップロードした画像は、アップロード時に適切なサイズに自動的に圧縮されます。
※アニメーションgifは未対応です。
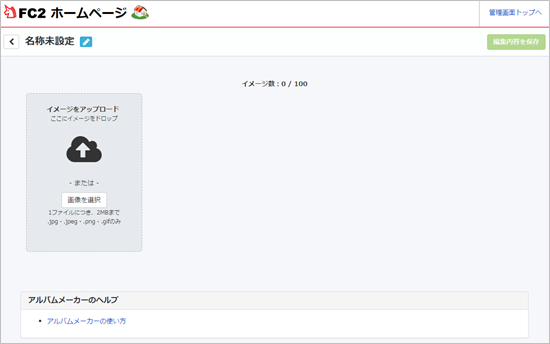
4 画像ファイルの並べ替え
アップロードした画像ファイルを、ドラッグ&ドロップで並べ替えできます。
一番左上が1ページ目で、右方向に2ページ目、3ページ目という順番です。
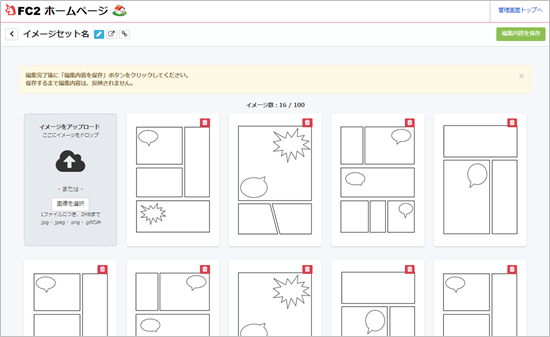
5 編集内容の保存
編集が完了し「編集内容を保存」をクリックすると、イメージセットが作成されます。
表紙用のサムネイルには、イメージセットの1枚目の画像が使用されます。
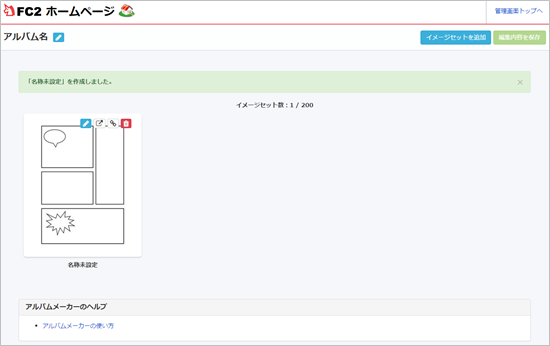
イメージセットの編集
作成したイメージセットは、名前の変更や画像の追加、削除などの編集をいつでも行えます。
まずは「名称未設定」の右側の鉛筆アイコンをクリックし、
イメージセット名に任意の名前を設定ください。
例えばWEB漫画の場合は話数やタイトル、
フォトアルバムの場合は撮影日時や撮影場所などを設定いただけます。
ビュータイプではビューアー画面のデフォルトの表示形式を変更できます。
(「アルバムの設定を優先する」を選択した場合、アルバム設定で設定したビュータイプとなります。)
詳細は、「ビュータイプの違い」をご参照ください。
画像に個別にタイトルとコメントをつけることも可能です。
アップロードした画像の下部に表示されている
「鉛筆」のアイコンをクリックし、設定してください。
アイコンの機能説明
| アイコン | 機能の名称 | 機能の説明 |
|---|---|---|
| 編集 | アルバム設定のダイアログを開いたり、イメージセットの編集ができます。 | |
| イメージセットを確認 | イメージセットをビューアーで表示します。 | |
| イメージセットのURLを表示 | イメージセットのリンクURLを取得できます。 | |
| 削除 | イメージセットやイメージアイテムの削除ができます。 |
イメージセットの名称設定はどのタイミングでも行えます。
このマニュアルでは便宜上、イメージセット作成後に行っています。
アルバム設定
アルバム全体の設定を行えます。
アルバム名の右側の鉛筆アイコンをクリックすると、アルバム設定画面が表示されます。
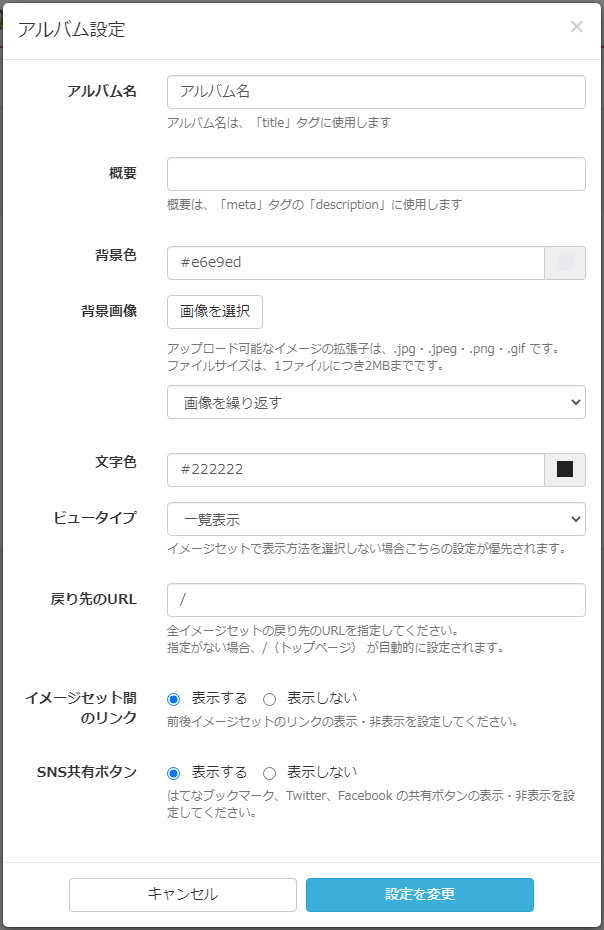
アルバム名
アルバムの名称を設定できます。
初めてアルバムメーカーを利用する場合は、
FC2ホームページ管理画面で設定したホームページのタイトルが入力されています。
アルバム名は、ビューアー画面の「title」タグに使用されます。
説明文
アルバムの説明文を設定できます。
説明文は、ビューアー画面の「meta」タグの「description」に使用されます。
背景色
ビューアー画面の背景色を設定できます。
直接カラーコードを入力するか、右側のカラーピッカーから選択します。
背景画像
ビューアー画面の背景画像を設定できます。
アップロードできるファイルは、最大2MBまでの
拡張子が 「.jpg」 「.jpeg」 「.png」 「.gif」のファイルです。
下部のドロップダウンリストから、画像の繰り返しパターンを変更できます。
※アニメーションgifは未対応です。
文字色
ビューアー画面のアルバム名やイメージセット名の文字色を変更できます。
直接カラーコードを入力するか、右側のカラーピッカーから選択します。
ビュータイプ
ビューアー画面の表示形式を変更できます。
縦スクロールタイプと一覧表示タイプを選択できます。
詳細は、次の項目「ビュータイプの違い」をご参照ください。
戻り先のURL
ビューアー画面内の「戻る」ボタンをクリックした場合の遷移先を設定できます。
指定がない場合は、自動的にホームページのトップページが設定されます。
存在しないパスを指定するとエラー画面が表示されるので注意してください。
イメージセット間のリンクを表示する
詳細はイメージセット間のリンクを表示するをご確認ください。
SNS共有ボタン
詳細はSNS共有ボタンを表示するをご確認ください
ビュータイプの違い
アルバムメーカーでは2つ表示タイプを選択できます。
縦スクロール
イメージアイテムを縦に並べて表示します。
スマートフォン端末からのアクセスが多い場合におすすめです。
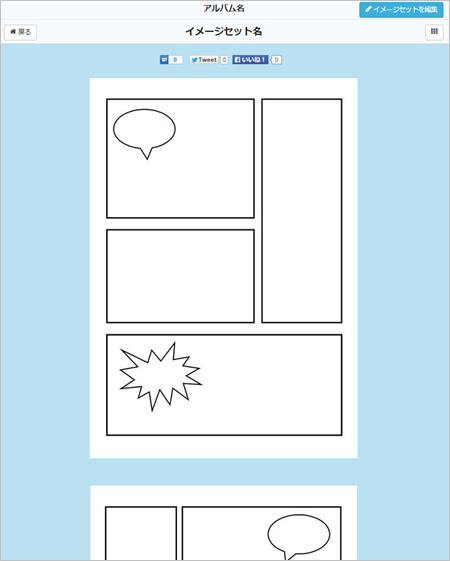
一覧表示
イメージアイテムのサムネイルが一覧で表示されます。
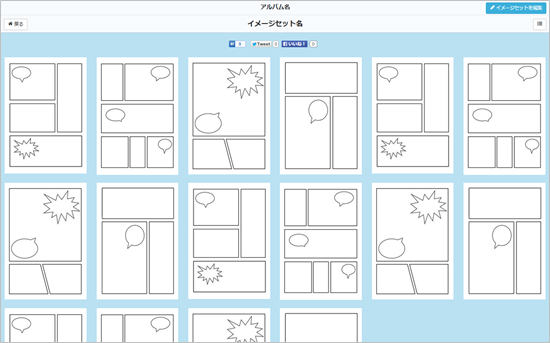
サムネイルをクリックするとイメージアイテムが拡大表示されます。
左右の矢印やマウス操作でページ移動ができます。
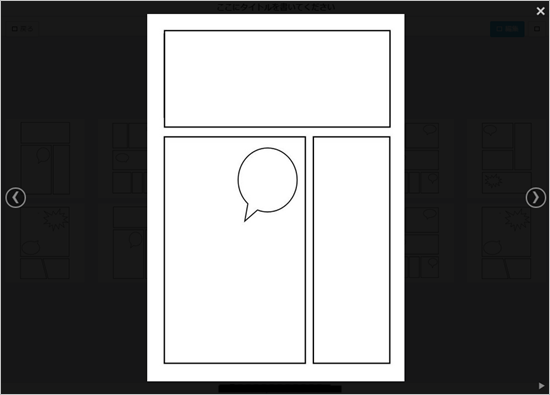
イメージセット間のリンクを表示する
閲覧中のイメージセットの前後にあるイメージセットへのリンクボタンを表示させることができます。
1.アルバムメーカー内「アルバム設定を編集」アイコンをクリック
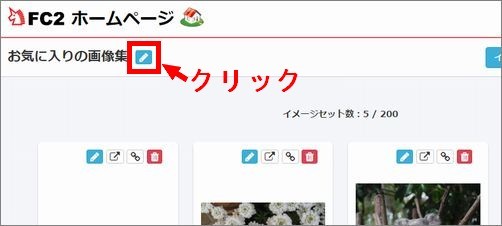
2.「イメージセット間のリンク」の項目にて 表示する/しない を選択
3.「設定を変更」ボタンをクリック
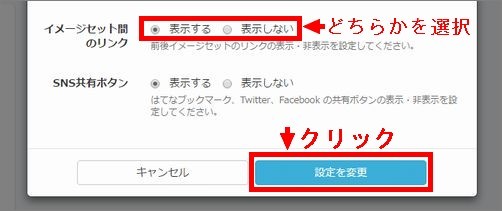
4.編集完了後に、「編集内容を保存」ボタンをクリック
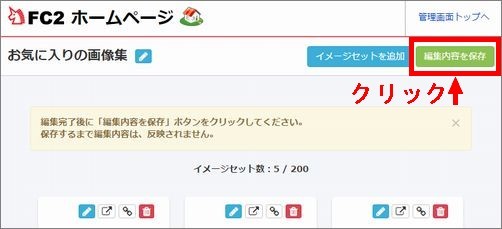
5.これでイメージセット間のリンク設定完了です
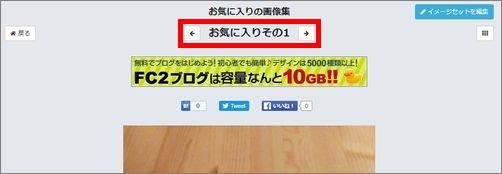
SNS共有ボタンを表示する
作成したイメージビューワーのURLを、TwitterやFacebookなどのSNSサイトで共有できます。
1.アルバムメーカー内「アルバム設定を編集」アイコンをクリック
2.「SNS共有ボタン」の項目にて 表示する/しない を選択
3.「設定を変更」ボタンをクリック
4.編集完了後に、「編集内容を保存」ボタンをクリック
5.これでSNS共有ボタンの設定完了です
ビューアー画面右上の「イメージセットを編集」ボタン
ホームページ管理者様がFC2IDにログインしている場合のみ表示され、
クリックすると表示しているイメージセットの編集画面に移動します。
アルバムメーカー使用時の注意点
「fc2-imageviewer」ディレクトリの編集・削除
アルバムメーカーを利用すると、ファイルマネージャー内に
「fc2-imageviewer」という名称のディレクトリが自動的に作成されますが、
このディレクトリは絶対に削除・編集を行わないでください。
ファイルマネージャーやFTPツールから
「fc2-imageviewer」ディレクトリ内のファイルを削除・編集した場合は、
アルバムメーカーが使用できなくなります。
削除・編集してしまった場合
- 削除されたファイルの復旧は行えません
- ファイルが残っている場合でも使用できない場合があります
- その場合は、「fc2-imageviewer」ディレクトリ自体を削除して再作成する必要があります
- 再作成後は、削除前のイメージセットと同じURLは利用できません
FTPツールのアップロード設定
サーバー上のファイルを削除後にローカールのファイルをアップロードする設定の場合、
「fc2-imageviewer」ディレクトリが削除されます。
事前に設定をご確認、ご変更ください。
ディスクの空き容量
アルバムメーカーが動作するためには、50MB以上の空き容量が必要です。
空き容量が50MB未満になると作成や編集が行えません。
例:FC2ホームページ無料版はディスク容量が1GBなので、
使用容量が950MB以上になるとアルバムメーカーは利用できません。
お問い合わせ
ヘルプをご覧になっても問題が解決されない場合は、サポートへお問い合わせください。
FC2ホームページに関するお問い合わせはこちらQ&A
- ログインに関して
-
ホームページ作成に関して
- ホームページ作成は初めてなのですが、作り方を教えてもらえますか?
- トップページのファイル名は何にすればいいですか?
- ファイルやフォルダーは何個まで扱えますか?
- 作った覚えがないのに、「.htaccess」というファイルがあります
- .htaccessを削除してしまいました。
- SSL暗号化通信(HTTPS)を使えますか?
- CGI・SSI・PHPの利用はできますか?
- 自分が作成した「 .htaccess 」に、記述した覚えのないソースがあります
- あとどれだけの容量が残っていますか?
- 自分のホームページに広告を載せたいのですが?
- 独自ドメインを使用することができますか?
- アップロードしたファイルが勝手に削除された
- アフィリエイトは利用できますか?
- ホームページのランキング表示設定を変更したい
- アダルトプランでメニューフレームに「Powered by FC2ホームページ」が表示されませんが、規約違反になりますか?
- アダルトプランでインラインフレーム内のページにも「Powered by FC2ホームページ」は表示しなければいけませんか?
- WordPressは使えますか?
- 他社からの引っ越し方法を教えてください
-
ページの表示に関して
- サイトにアクセスするとデフォルトページが表示される
- サイトのトップページにアクセスできなくなった
- 更新したのに更新した内容が表示されない
- 自分のホームページ(アダルトプラン)に広告が表示されています
- 自分のFC2ホームページ(アダルトプラン) WordPressに広告が表示されています
- トップページを開くとエラーページが表示されます
- 更新したのに更新前のページが表示されます
- 「Powered by FC2ホームページ」の表示位置がおかしい
- FC2ホームページ(アダルトプラン)でスマートフォンで閲覧時に広告が表示される
- 削除したページが見えます
- スマートフォンからページが表示できません
- リンクや画像を開くとエラーページが表示される
- フレームページで「Powered by FC2ホームページ」が複数表示される
- ホームページが文字化けします
- 他のホームページやブログで、ホームページ内の画像が表示できません
- 「準備中」の画面が表示されて消えない
- サイトのメンテナンスをするので一時的に非表示にしたい
- フレームページでインアクティブ広告が複数表示される
- フレームページでアフィリエイト広告が複数表示される
- フレームページでSNS共有ボタンが複数表示される
- 自分のホームページ(一般プラン)に広告が表示されています
- FC2ホームページ(一般プラン)でスマートフォンで閲覧時に広告が表示される
- 一般プランでかんたん変換サービスの独自ドメインを適用すると「Powered by FC2ホームページ」や広告は消えますか?
- 自分のFC2ホームページ(一般プラン) WordPressに広告が表示されています
- 一般プランでメニューフレームに「Powered by FC2ホームページ」が表示されませんが、規約違反になりますか?
- 一般プランでインラインフレーム内のページにも「Powered by FC2ホームページ」は表示しなければいけませんか?
- ファイルマネージャーに関して
- ファイルエディターに関して
- アルバムメーカーに関して
- SSL暗号化通信(HTTPS)に関して
- 有料版に関して
- FTP接続に関して
- 検索に関して
- 登録に関して
-
独自ドメインに関して
- 独自ドメインを設定できますか?
- 独自ドメインを設定したのに、古いURLが表示されます
- かんたん変換適用後、ホームページはどのように更新すれば良いですか?
- URL変換後、サイト内のリンクを貼り換えないといけないのですか?
- URL変換後、検索エンジンに再登録しないといけないのですか?
- 登録していないのに「FC2ドメイン」が追加されています
- ブラウザーのお気に入りに登録している人もアクセスできますか?
- 契約更新を忘れてしまいました
- かんたん変換サービスを解除するとどうなりますか?
- アダルトプランでかんたん変換サービスの独自ドメインを適用すると「Powered by FC2ホームページ」や広告は消えますか?
- かんたん変換ドメインを設定したのにアクセスができない
- かんたん変換ドメインを設定したのにアクセスができない(一時的にドメインの有効期限が切れていた時期あり)
- 設定しているかんたん変換ドメインを別のかんたん変換ドメインに変更したい
- かんたん変換ドメイン以外を設定したい
- メール配信に関して
- 凍結に関して
- サービス解除に関して
- 問い合わせに関して
-
WordPressサイトについて
- WordpressでFTPを使用できますか?
- Wordpressの操作方法やプラグインの使い方を教えてもらえますか?
- .htaccessファイルのを編集したい
- Wordpressで独自ドメインを使用することができますか?
- 独自ドメイン設定はWordPressダッシュボードでの設定が必要ですか?
- 複数Wordpressサイトを作成できますか?
- 独自ドメイン設定後にサイトページやダッシューボードにアクセスできなくなった
- WordPressのサイトアドレスを変更したらサイト表示されなくなった
- 独自ドメイン利用の場合SSL暗号化通信(HTTPS)を使えますか?
- FC2ホームページWordPressはファイルマネージャーを使えますか?
- FC2ホームページで作成したサイトを削除し、Wordpressのみ使いたい
- ホームページのURL「XXXX.web.fc2.com」をWordPressのページに使いたい
- FC2ホームページ有料版を利用中ですが、Wordpressβ版も有料版の機能を使えますか?
- ホームページサイトに設定していたURL( https://XXX.jp )をWordpressサイトに設定したい
- サービス全般について
マニュアル
- 初めてのホームページ作り
- FC2ホームページの案内
- FC2ホームページへ登録
- 管理画面の説明
- ファイルの作成・編集
- ファイルのアップロード
- SSL暗号化通信(HTTPS)の設定
-
WordPress β版
- FC2ホームページ WordPressマニュアル目次
- WordPressの利用登録
- FC2ホームページ WordPress機能のスペック
- WordPress管理画面
- WordPress機能 -ドメイン管理-
- WordPress機能 -SSL設定・削除方法-
- WordPress機能 -データ管理-
- WordPress機能 -セキュリティ設定-
- WordPress機能 -FC2ホームページポータルサイトでの紹介設定-
- WordPressサイト削除
- WordPressバックアップ方法
- WordPress機能-サイト表示の高速化-
- FC2ブログからFC2ホームページ WordPressへお引越し
- phpMyAdminでサイトアドレスを修正する方法
- 他社からFC2ホームページWordPressへの移行手順
- 検索エンジンへ登録
- ホームページ用語 目次
- 初めてのホームページ作り
- FC2ホームページの案内
- FC2ホームページへ登録
- 管理画面の説明
- ファイルの作成・編集
- ファイルのアップロード
- SSL暗号化通信(HTTPS)の設定
-
WordPress β版
- FC2ホームページ WordPressマニュアル目次
- WordPressの利用登録
- FC2ホームページ WordPress機能のスペック
- WordPress管理画面
- WordPress機能 -ドメイン管理-
- WordPress機能 -SSL設定・削除方法-
- WordPress機能 -データ管理-
- WordPress機能 -セキュリティ設定-
- WordPress機能 -FC2ホームページポータルサイトでの紹介設定-
- WordPressサイト削除
- WordPressバックアップ方法
- WordPress機能-サイト表示の高速化-
- FC2ブログからFC2ホームページ WordPressへお引越し
- phpMyAdminでサイトアドレスを修正する方法
- 他社からFC2ホームページWordPressへの移行手順
- 検索エンジンへ登録
- ホームページ用語 目次