FC2ホームページ マニュアル
他社からFC2ホームページWordPressへの移行手順
現在パソコン版のマニュアルを表示中
スマートフォン版を表示 »現在のWordPress機能はβ版です。
現在はFC2ホームページ 一般プラン・アダルトプランどちらのプランをご契約の場合でもご利用いただけますが、
アダルトプランで利用する場合「eKYC - 身分証の認証・契約書の提出」の提出が必要となります。
必要書類のご提出状況はこちらからご確認いただけます。
※ FC2IDへのログインが必要です
ここではWordPressのプラグインから
「All-in-one WP Migration」を使ってバックアップを行う手順を解説します。
[ All-in-one WP Migration ] とは?
WordPressの全て(データベース、メディアファイル、プラグイン、テーマ)を、1つのファイルにまとめてエクスポートからインポートまで簡単・無料で使えるWordPressプラグインです。
※最大アップロードサイズが512MBを超える場合、有料版の購入が必要です。
目次
・事前準備
・他社で利用中のWordPress移行手順
・1. 移行元とFC2ホームページWordPressのバージョンを合わせる
・2. プラグイン[ All-in-one WP Migration ] のインストールと有効化
・3. 移行元WordPressデータのエクスポート
・URL置き換え手順
・エクスポートデータの縮小方法
・4. FC2ホームページWordPressにデータのインポート
事前準備
- FC2IDをお持ちでない場合はFC2IDの登録を行ってください。
- FC2ホームページサービスをご利用でない場合は
無料版の登録または、有料版の登録をおこなってください。 - FC2ホームページWordPressを登録してください。
他社で利用中のWordPress移行手順
1. 移行元とFC2ホームページWordPressのバージョンを合わせる
移行元のWordPressで [ ダッシュボード ] → [ 更新 ] と進み、赤枠の部分でWordPressのバージョンを確認します。
「現在のバージョン」下にある「最終チェック日時」が
チェック時の日時ではない場合は、「再確認してください。」をクリックし、再チェックを行ってください。
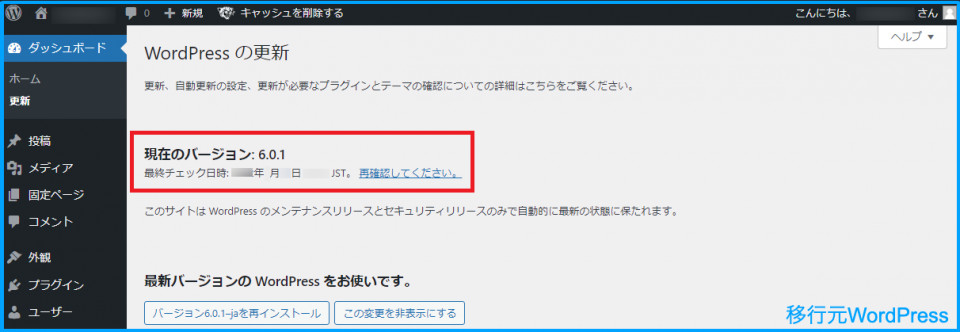
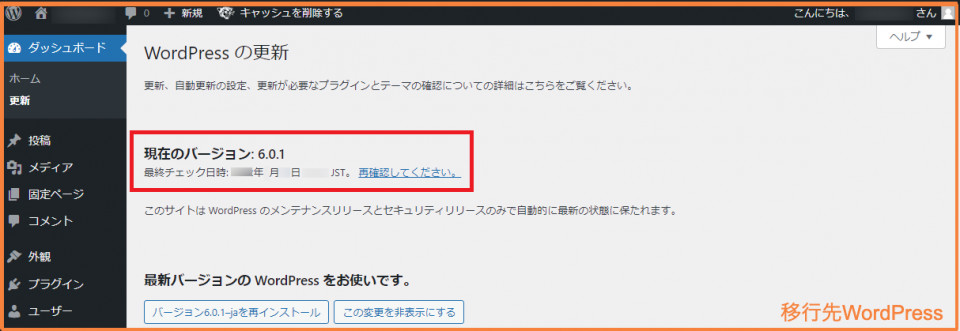
移行元とFC2ホームページWordPressのバージョンが異なる場合、
移行が正常に完了しないことがございます。
バージョンが異なる場合は、移行元とFC2ホームページWordPressを最新バージョンに更新を行ってください。
2. プラグイン[ All-in-one WP Migration ] のインストールと有効化
移行元WordPressでの作業
移行元のWordPressにて [ ダッシュボード ] → [ プラグイン ] → [新規追加] と進み、画面右上のプラグインの検索ボックスに「All-in-one WP Migration」と入力。
検索結果が表示されたらプラグイン[ All-in-one WP Migration ] の「今すぐインストール」ボタンをクリックします。
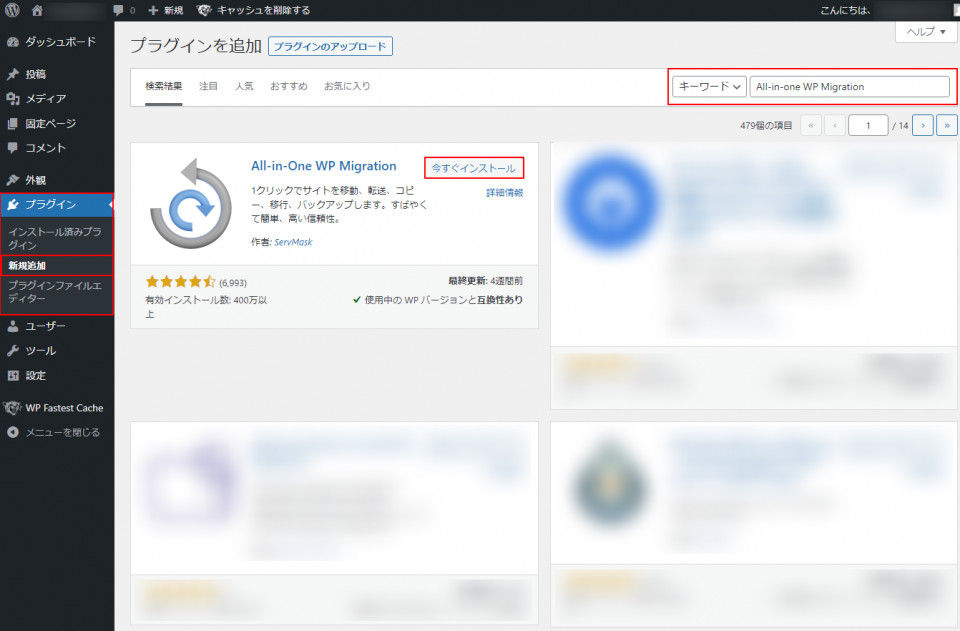
「今すぐインストール」ボタンが「有効化」ボタンに変わったらもう一度クリックします。
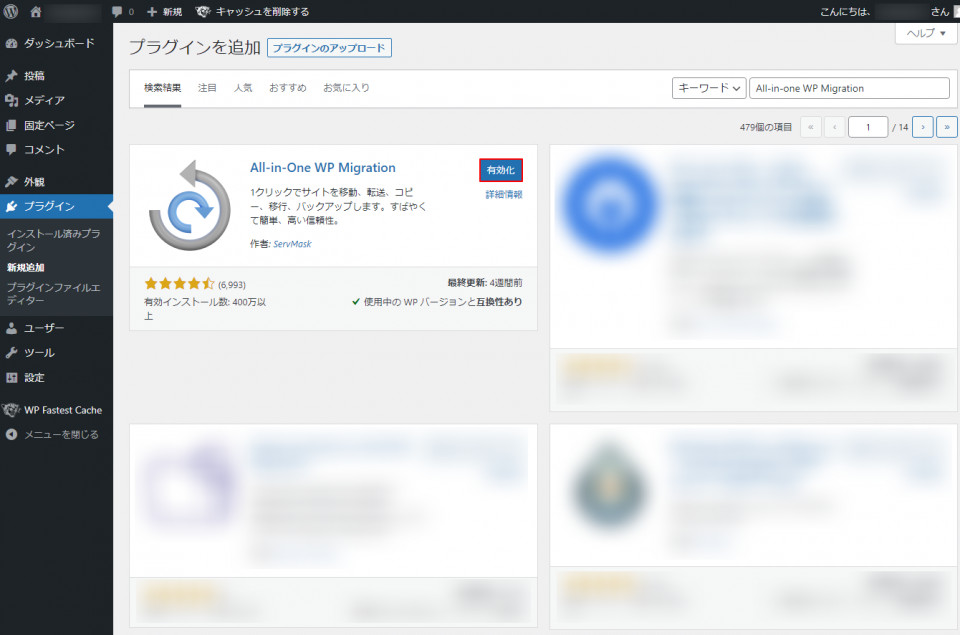
3. 移行元WordPressデータのエクスポート
3-1 . [ ダッシュボード ] → [ All-in-One WP Migration ] → [ エクスポート ]と進みます。
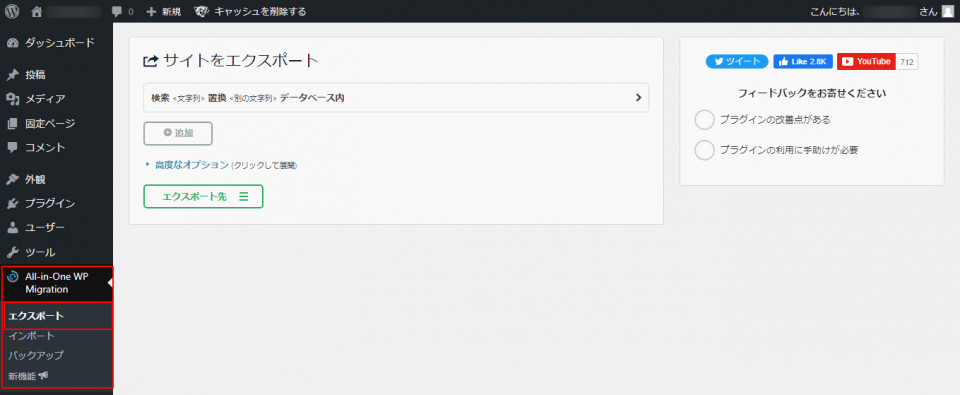
移行元と移行先でサイトURLが異なる場合は
移行元で使用していたURLをFC2ホームページのWordPressのURLに置き換えるため、
下記操作を行っていください。
同じドメインを設定されている場合はURL置き換え作業は不要です。
URLの置換が必要な例
| 移行元URL | 移行先URL |
|---|---|
| https://□□□.△△△△.jp | https://○○○○○.fc2.page |
| http://□□□.△△△△.jp | https://○○○○○.fc2.page |
| http://△△△△.jp | https://△△△△.jp |
| https://△△△△.jp | http://△△△△.jp |
FC2ホームページWordPressで設定いただけるドメインは
FC2ドメインで管理されているドメインのみです。
他社で管理されているドメインをFC2ホームページWordPressに設定ご希望の場合は、
FC2ドメインにドメインを移管し、設定を行ってください。
ドメインの移管方法についてはこちらをご確認ください。
FC2ホームページWordPressではSSL化を行っていただけます。
独自ドメインの場合はこちらをご確認ください。
独自ドメインではない場合は、デフォルトでHTTPS配信(SSL化)が適応されています。
URL置き換え手順
(1)「ᐳ」をクリックしてください。
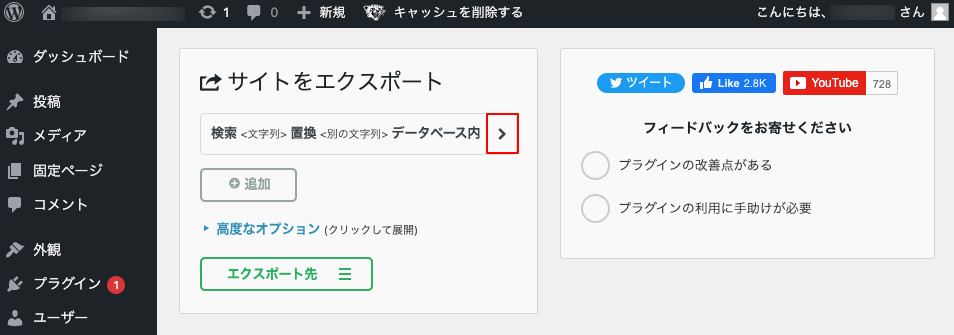
(2)「検索」「置換」の項目に入力していきます。
入力例 : 移行元URLが( http://□□□.△△△△.jp )であり
移行先であるFC2ホームページWordPressのURLが( https://○○○○○.fc2.page )の場合
| 検索 | http://□□□.△△△△.jp |
| 置換 | https://○○○○○.fc2.page |
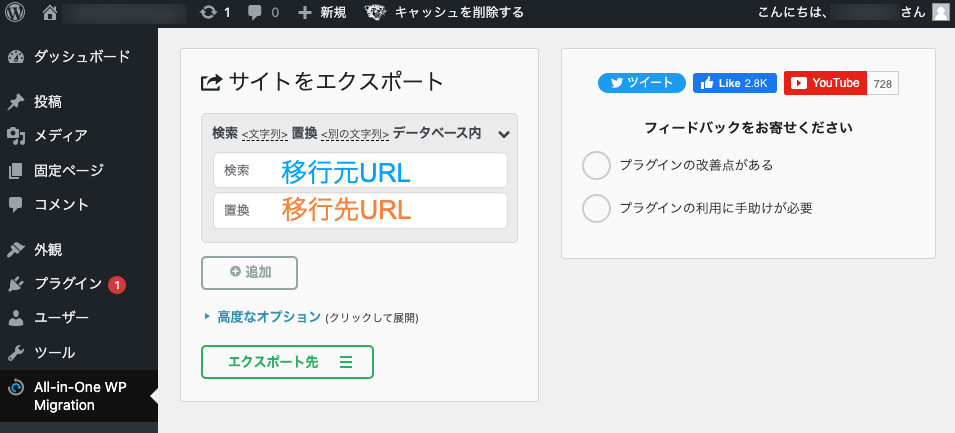
3-2 . 「エクスポート先 ≡」→「ファイル」をクリックしてください。
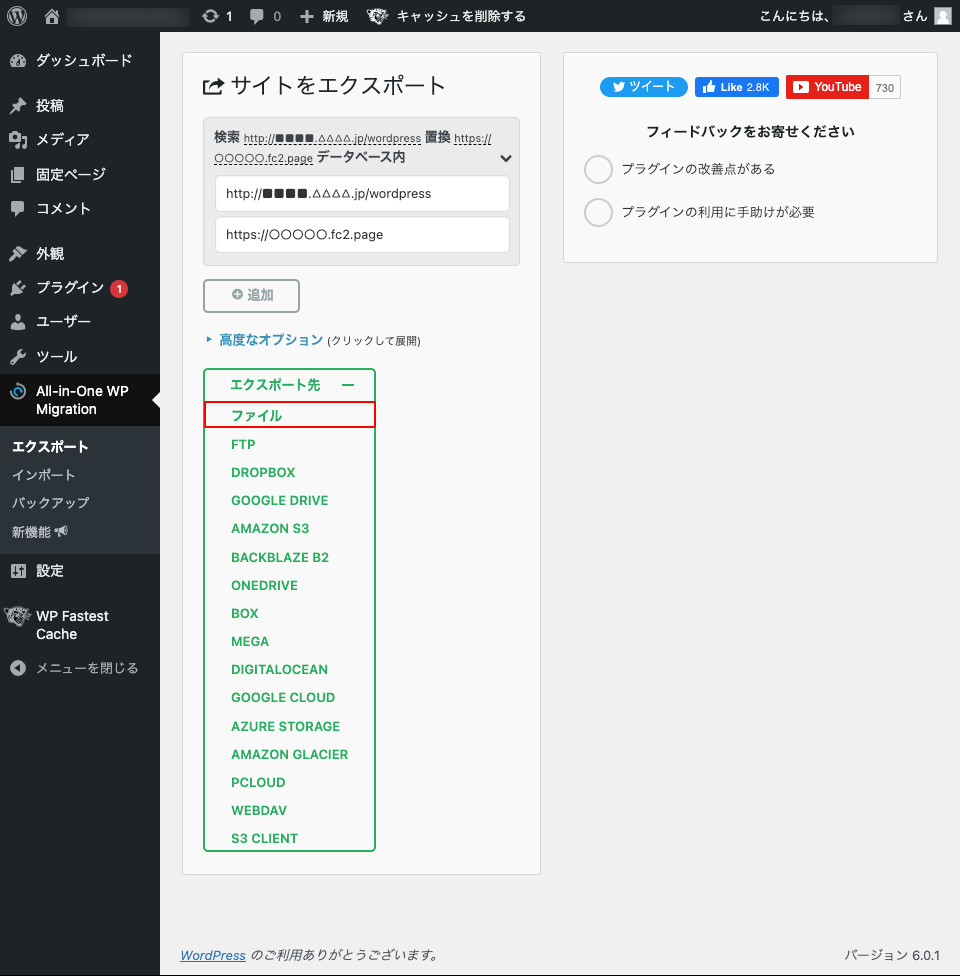
WordPressデータのエクスポートが始まります。
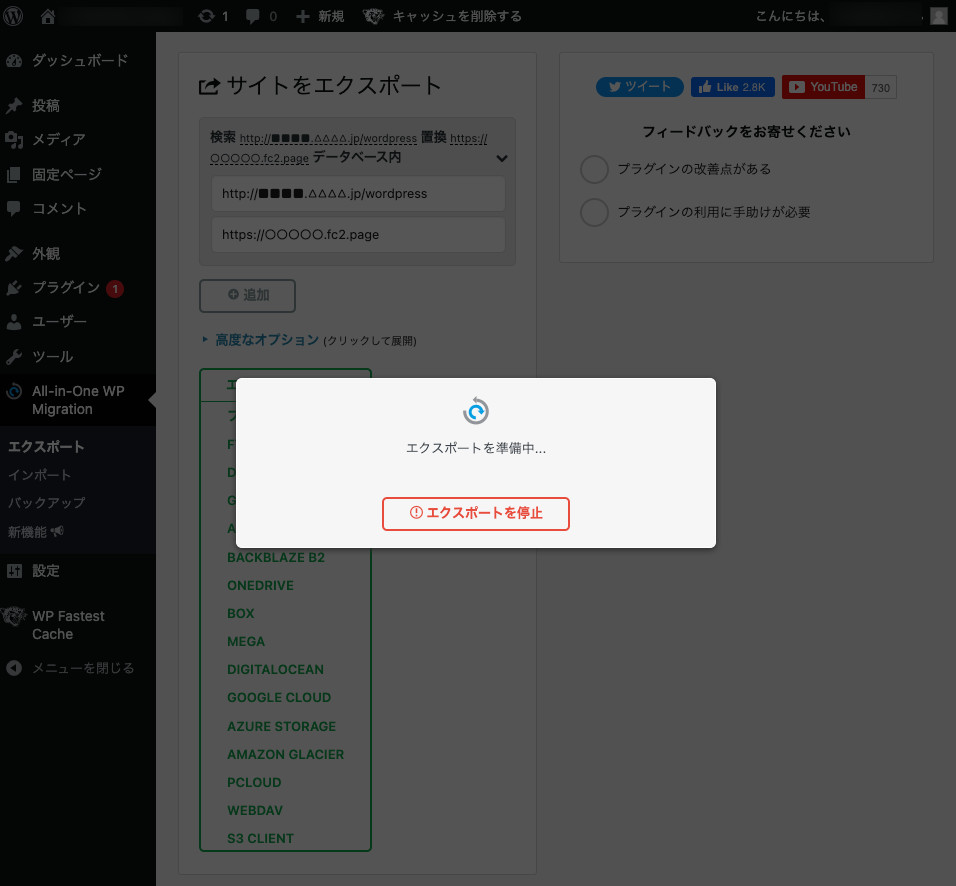
↓
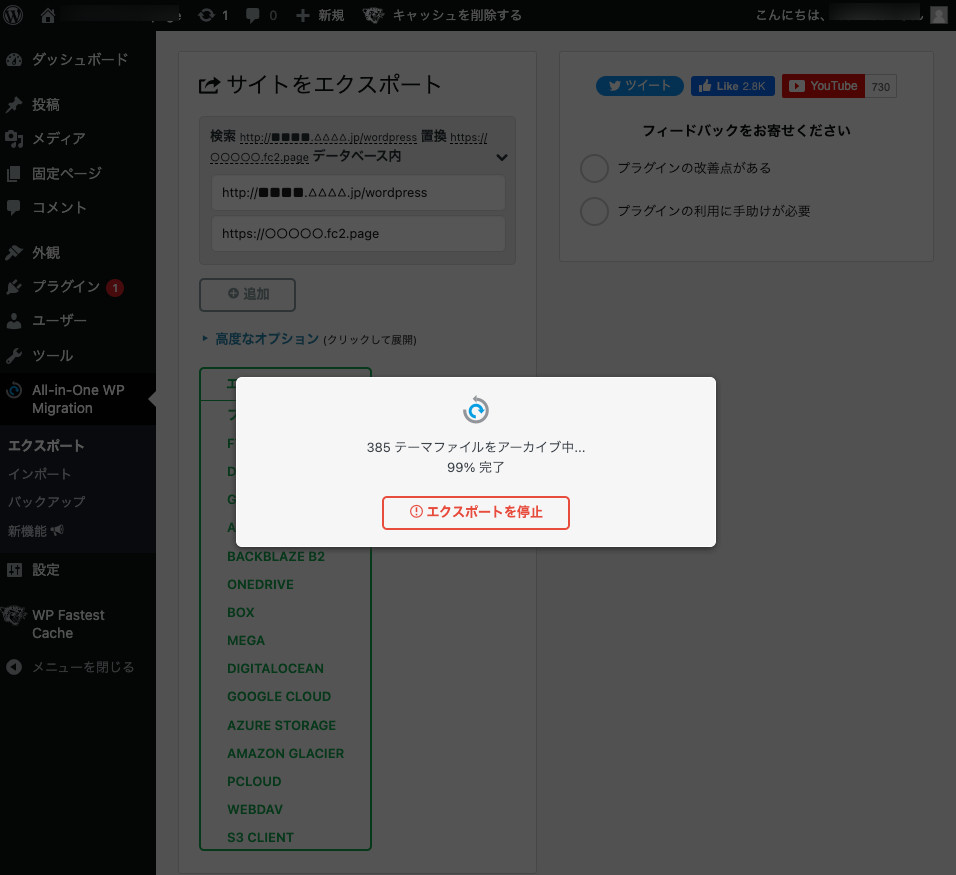
3-3 . エクスポートが終わるとダウンロードボタンが表示されます。
緑枠の箇所をクリックし、ダウンロードを行ってください。
移行元からのWordPressデータエクスポートは以上で完了です。
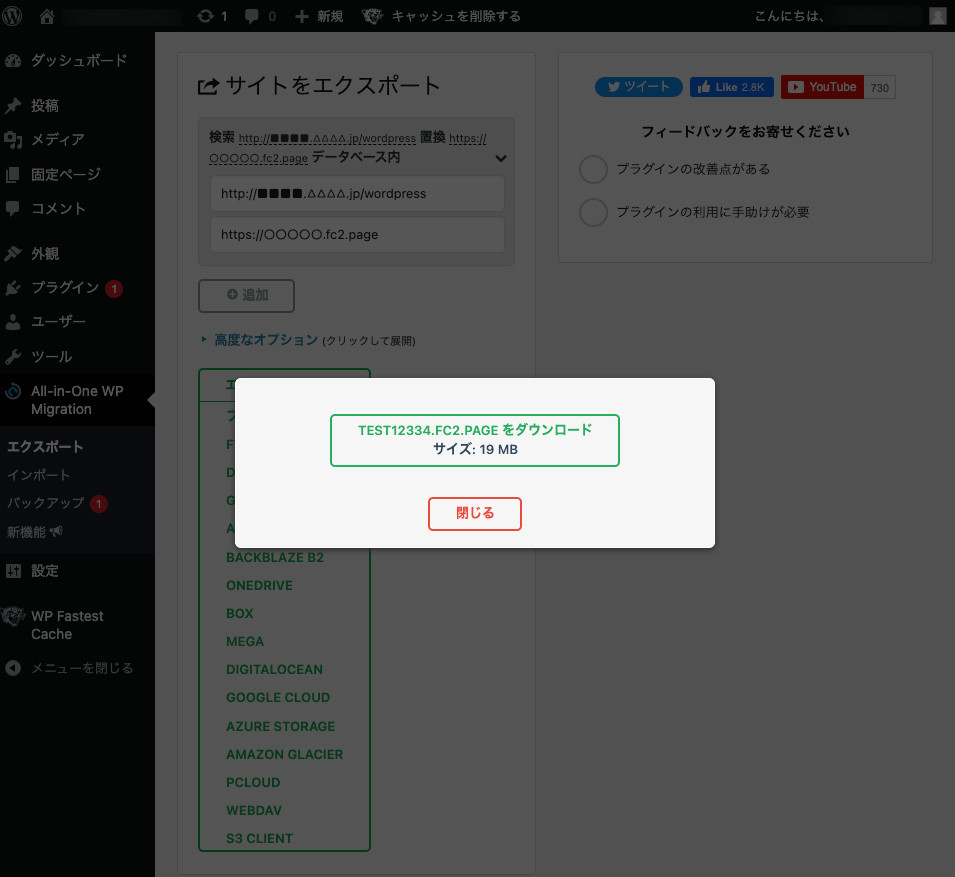
エクスポートデータが512MBを超えてしまった場合、無料版 [ All-in-One WP Migration ] でWordPressデータのインポートを行うことができません。
有料版 [ All-in-One WP Migration ] をご購入いただくか、下記の設定を行うことでエクスポートデータの縮小が行なえます。
エクスポートデータの縮小方法
エクスポート画面の [ 高度なオプション ] をクリックします。
このオプションではエクスポートを行わないデータを選択することできます。
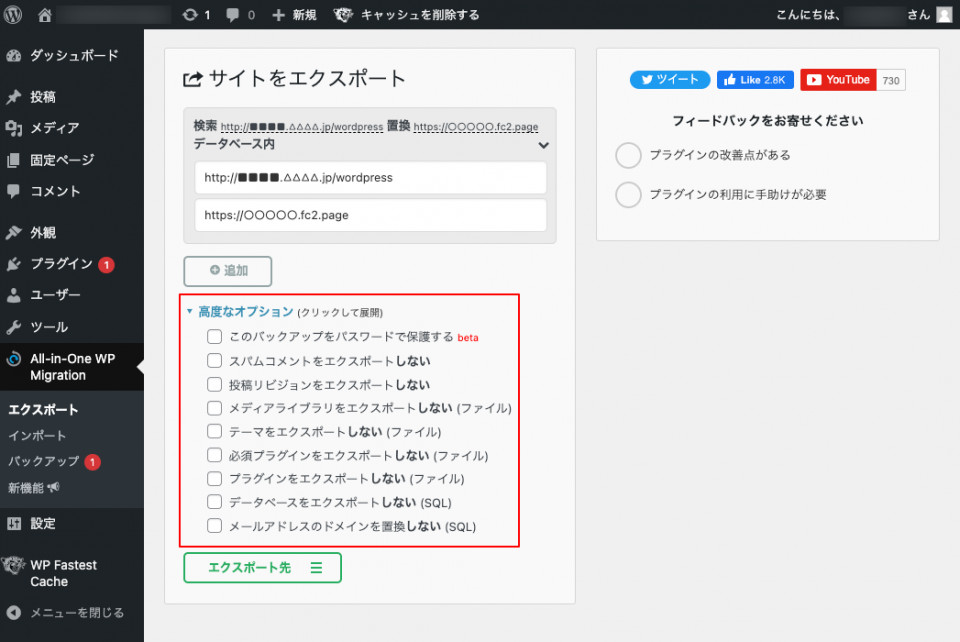
FC2のおすすめは下記の3つ
(今までにスパム判定したコメントをエクスポートデータに含めない設定です。)
(記事の変更履歴をエクスポートデータに含めない設定です。)
(アップロードしたメディアライブラリの画像をエクスポートデータに含めない設定です。
この設定にチェックを入れる場合は別途画像のエクスポート/FC2ホームページWordPressへのアップロード、必要に応じて画像リンクの置換が必要になります。)
4. FC2ホームページWordPressにデータのインポート
移行先WordPressでの作業
[ ダッシュボード ] → [ All-in-One WP Migration ] → [ インポート ] と進みます。
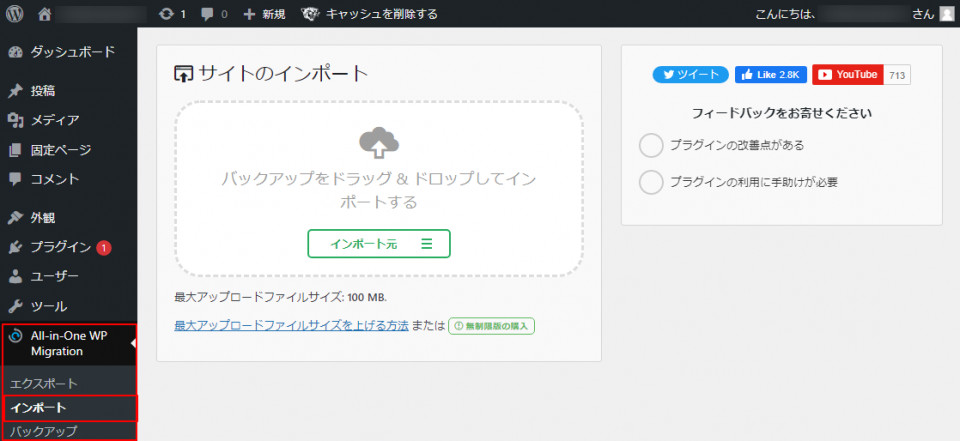
[ インポート元 ] → [ ファイル ] をクリック、移行元でエクスポートしたデータを選択します。
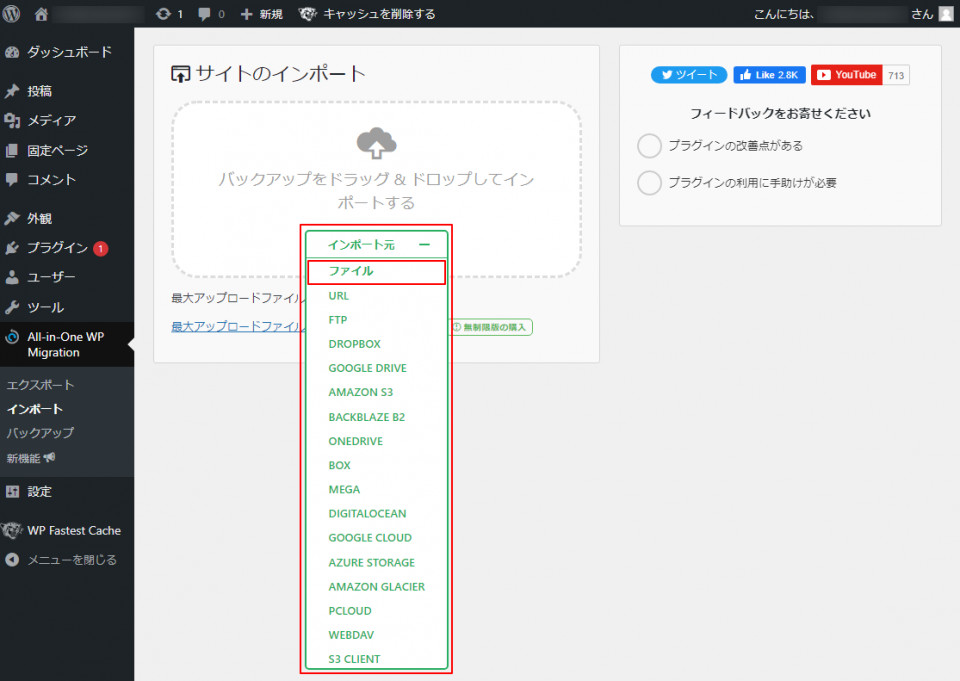
インポートの最終確認メッセージが表示されたら [ 開始 ] ボタンをクリックします。
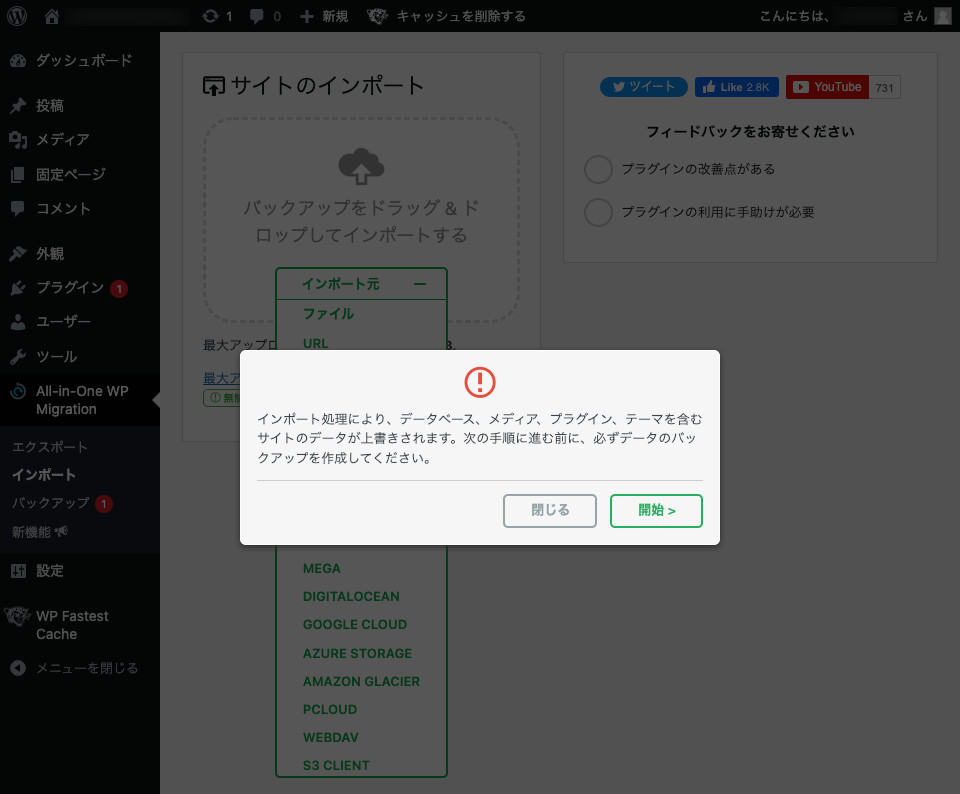
データのインポートが開始されます。
インポートにはデータ容量により数分〜数十分の時間がかかります。
インポートが完全に終了するまではページを閉じないでください。
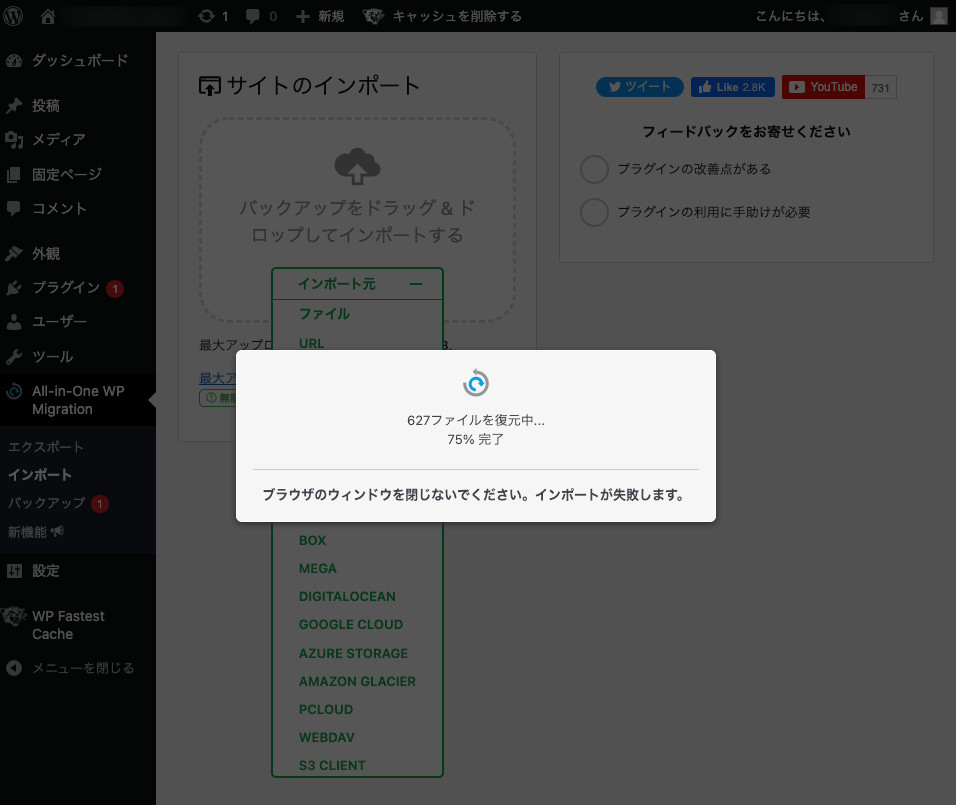
データのインポートが完了しました。
FC2ホームページWordPressにアクセスし、移行に問題がないか確認を行いましょう。
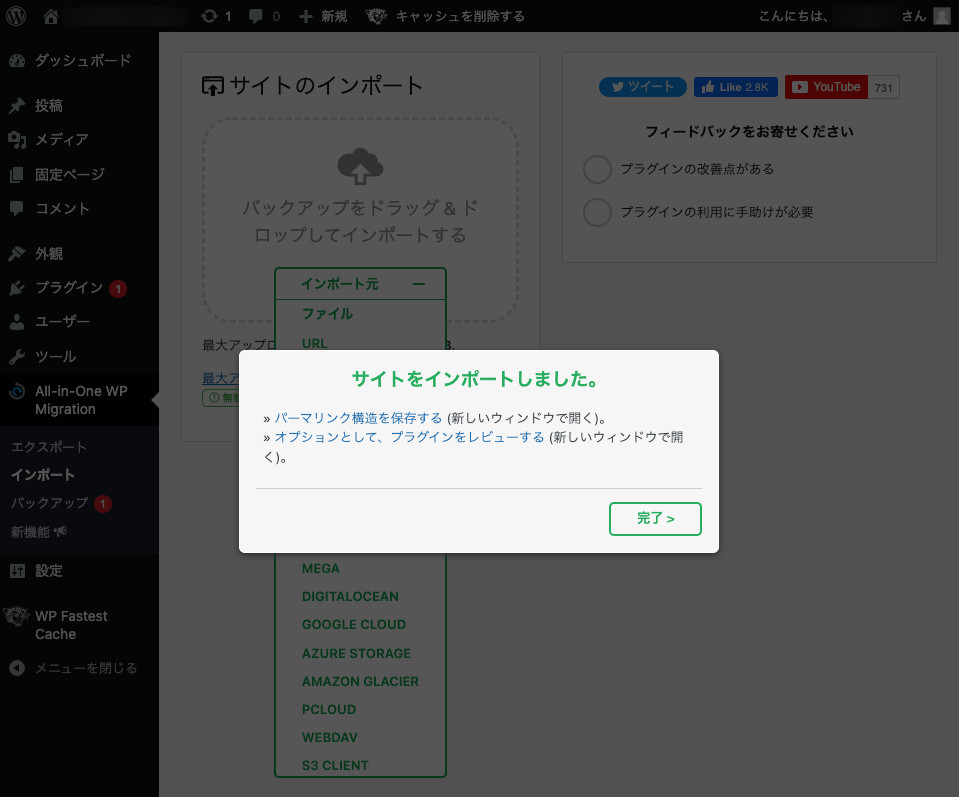
お問い合わせ
ヘルプをご覧になっても問題が解決されない場合は、サポートへお問い合わせください。
FC2ホームページに関するお問い合わせはこちらQ&A
- ログインに関して
-
ホームページ作成に関して
- ホームページ作成は初めてなのですが、作り方を教えてもらえますか?
- トップページのファイル名は何にすればいいですか?
- ファイルやフォルダーは何個まで扱えますか?
- 作った覚えがないのに、「.htaccess」というファイルがあります
- .htaccessを削除してしまいました。
- SSL暗号化通信(HTTPS)を使えますか?
- CGI・SSI・PHPの利用はできますか?
- 自分が作成した「 .htaccess 」に、記述した覚えのないソースがあります
- あとどれだけの容量が残っていますか?
- 自分のホームページに広告を載せたいのですが?
- 独自ドメインを使用することができますか?
- アップロードしたファイルが勝手に削除された
- アフィリエイトは利用できますか?
- ホームページのランキング表示設定を変更したい
- アダルトプランでメニューフレームに「Powered by FC2ホームページ」が表示されませんが、規約違反になりますか?
- アダルトプランでインラインフレーム内のページにも「Powered by FC2ホームページ」は表示しなければいけませんか?
- WordPressは使えますか?
- 他社からの引っ越し方法を教えてください
-
ページの表示に関して
- サイトにアクセスするとデフォルトページが表示される
- サイトのトップページにアクセスできなくなった
- 更新したのに更新した内容が表示されない
- 自分のホームページ(アダルトプラン)に広告が表示されています
- 自分のFC2ホームページ(アダルトプラン) WordPressに広告が表示されています
- トップページを開くとエラーページが表示されます
- 更新したのに更新前のページが表示されます
- 「Powered by FC2ホームページ」の表示位置がおかしい
- FC2ホームページ(アダルトプラン)でスマートフォンで閲覧時に広告が表示される
- 削除したページが見えます
- スマートフォンからページが表示できません
- リンクや画像を開くとエラーページが表示される
- フレームページで「Powered by FC2ホームページ」が複数表示される
- ホームページが文字化けします
- 他のホームページやブログで、ホームページ内の画像が表示できません
- 「準備中」の画面が表示されて消えない
- サイトのメンテナンスをするので一時的に非表示にしたい
- フレームページでインアクティブ広告が複数表示される
- フレームページでアフィリエイト広告が複数表示される
- フレームページでSNS共有ボタンが複数表示される
- 自分のホームページ(一般プラン)に広告が表示されています
- FC2ホームページ(一般プラン)でスマートフォンで閲覧時に広告が表示される
- 一般プランでかんたん変換サービスの独自ドメインを適用すると「Powered by FC2ホームページ」や広告は消えますか?
- 自分のFC2ホームページ(一般プラン) WordPressに広告が表示されています
- 一般プランでメニューフレームに「Powered by FC2ホームページ」が表示されませんが、規約違反になりますか?
- 一般プランでインラインフレーム内のページにも「Powered by FC2ホームページ」は表示しなければいけませんか?
- ファイルマネージャーに関して
- ファイルエディターに関して
- アルバムメーカーに関して
- SSL暗号化通信(HTTPS)に関して
- 有料版に関して
- FTP接続に関して
- 検索に関して
- 登録に関して
-
独自ドメインに関して
- 独自ドメインを設定できますか?
- 独自ドメインを設定したのに、古いURLが表示されます
- かんたん変換適用後、ホームページはどのように更新すれば良いですか?
- URL変換後、サイト内のリンクを貼り換えないといけないのですか?
- URL変換後、検索エンジンに再登録しないといけないのですか?
- 登録していないのに「FC2ドメイン」が追加されています
- ブラウザーのお気に入りに登録している人もアクセスできますか?
- 契約更新を忘れてしまいました
- かんたん変換サービスを解除するとどうなりますか?
- アダルトプランでかんたん変換サービスの独自ドメインを適用すると「Powered by FC2ホームページ」や広告は消えますか?
- かんたん変換ドメインを設定したのにアクセスができない
- かんたん変換ドメインを設定したのにアクセスができない(一時的にドメインの有効期限が切れていた時期あり)
- 設定しているかんたん変換ドメインを別のかんたん変換ドメインに変更したい
- かんたん変換ドメイン以外を設定したい
- メール配信に関して
- 凍結に関して
- サービス解除に関して
- 問い合わせに関して
-
WordPressサイトについて
- WordpressでFTPを使用できますか?
- Wordpressの操作方法やプラグインの使い方を教えてもらえますか?
- .htaccessファイルのを編集したい
- Wordpressで独自ドメインを使用することができますか?
- 独自ドメイン設定はWordPressダッシュボードでの設定が必要ですか?
- 複数Wordpressサイトを作成できますか?
- 独自ドメイン設定後にサイトページやダッシューボードにアクセスできなくなった
- WordPressのサイトアドレスを変更したらサイト表示されなくなった
- 独自ドメイン利用の場合SSL暗号化通信(HTTPS)を使えますか?
- FC2ホームページWordPressはファイルマネージャーを使えますか?
- FC2ホームページで作成したサイトを削除し、Wordpressのみ使いたい
- ホームページのURL「XXXX.web.fc2.com」をWordPressのページに使いたい
- FC2ホームページ有料版を利用中ですが、Wordpressβ版も有料版の機能を使えますか?
- ホームページサイトに設定していたURL( https://XXX.jp )をWordpressサイトに設定したい
- サービス全般について
マニュアル
- 初めてのホームページ作り
- FC2ホームページの案内
- FC2ホームページへ登録
- 管理画面の説明
- ファイルの作成・編集
- ファイルのアップロード
- SSL暗号化通信(HTTPS)の設定
-
WordPress β版
- FC2ホームページ WordPressマニュアル目次
- WordPressの利用登録
- FC2ホームページ WordPress機能のスペック
- WordPress管理画面
- WordPress機能 -ドメイン管理-
- WordPress機能 -SSL設定・削除方法-
- WordPress機能 -データ管理-
- WordPress機能 -セキュリティ設定-
- WordPress機能 -FC2ホームページポータルサイトでの紹介設定-
- WordPressサイト削除
- WordPressバックアップ方法
- WordPress機能-サイト表示の高速化-
- FC2ブログからFC2ホームページ WordPressへお引越し
- phpMyAdminでサイトアドレスを修正する方法
- 他社からFC2ホームページWordPressへの移行手順
- 検索エンジンへ登録
- ホームページ用語 目次
- 初めてのホームページ作り
- FC2ホームページの案内
- FC2ホームページへ登録
- 管理画面の説明
- ファイルの作成・編集
- ファイルのアップロード
- SSL暗号化通信(HTTPS)の設定
-
WordPress β版
- FC2ホームページ WordPressマニュアル目次
- WordPressの利用登録
- FC2ホームページ WordPress機能のスペック
- WordPress管理画面
- WordPress機能 -ドメイン管理-
- WordPress機能 -SSL設定・削除方法-
- WordPress機能 -データ管理-
- WordPress機能 -セキュリティ設定-
- WordPress機能 -FC2ホームページポータルサイトでの紹介設定-
- WordPressサイト削除
- WordPressバックアップ方法
- WordPress機能-サイト表示の高速化-
- FC2ブログからFC2ホームページ WordPressへお引越し
- phpMyAdminでサイトアドレスを修正する方法
- 他社からFC2ホームページWordPressへの移行手順
- 検索エンジンへ登録
- ホームページ用語 目次