FC2ホームページ マニュアル
ファイルマネージャー
現在パソコン版のマニュアルを表示中
スマートフォン版を表示 »FC2ホームページでは、FTPツールを使わなくても、
管理画面内で簡単にファイルのアップロードや編集が行えます。
ここでは、管理画面の左側メニューから開ける「ファイルマネージャー」機能を説明します。
ファイルのアップロード方法は下記マニュアルをご参照ください。
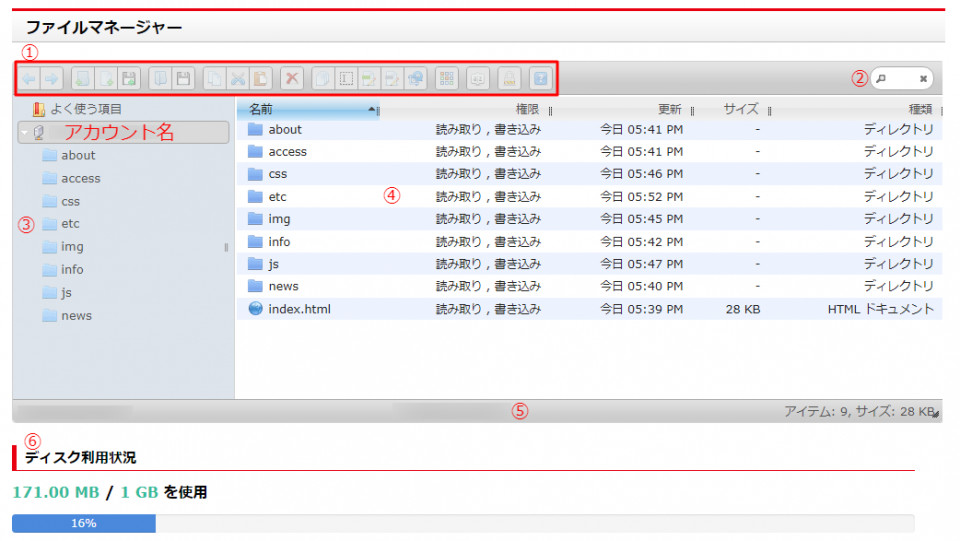
1. ツールボタン
各種ツールボタンです。
詳しくは、このページ内の「ツールボタンの機能説明」をご覧ください。
2. ファイルを探す
ファイル名やディレクトリ名を入力して、ファイルを検索できます。
入力後に虫眼鏡のアイコンをクリックするか、 Enter キーを押してください。
「この場所」、「ボリューム」、「全て」、「ファイル名」、「MIMEタイプ」
をクリックすることで絞り込み検索が可能です。
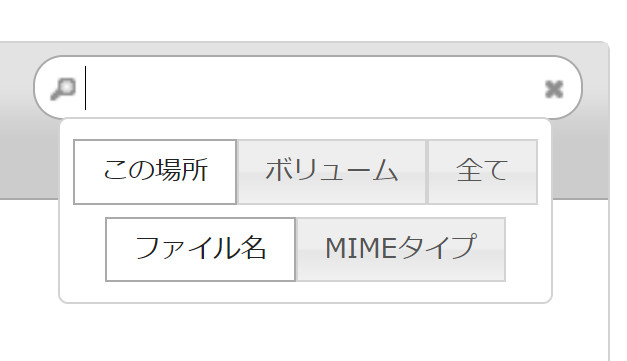
3. ツリービュー
ディレクトリの階層がツリー形式で表示されます。
「アカウント名」がrootディレクトリです。
クリックした階層に移動します。
ファイル一覧からファイルを直接ドラッグして移動することもできます。
4 ファイル一覧
ファイルやディレクトリが一覧で表示されます。
ツールボタンやマウスの右クリックで、さまざまな操作が行えます。
パソコン内のファイルをドラッグして、直接アップロードすることもできます。
ファイルマネージャーから一度にアップロードできるファイルサイズの制限は以下です。
・無料版:5MBまで
・有料版:100MBまで(100MB以上のファイルのアップロードはFTPツールをご使用ください)
5 ステータスバー
アカウント名や、現在開いているディレクトリの情報が表示されます。
6 ディスク利用状況
最大ディスク容量と、現在使用している容量が表示されます。
サンプル画像では、ディスク容量1GBのうち171.00MBを利用しています。
グラフはパーセントで表示されます。
1つのディレクトリのファイル数が著しく多い場合は、
ディレクトリ内のファイルを表示できません。
FTPツールで、ディレクトリ内のファイルの整理を行ってください。
ツールボタンの機能説明
| アイコン | 機能の名称 | 機能の説明 |
|---|---|---|
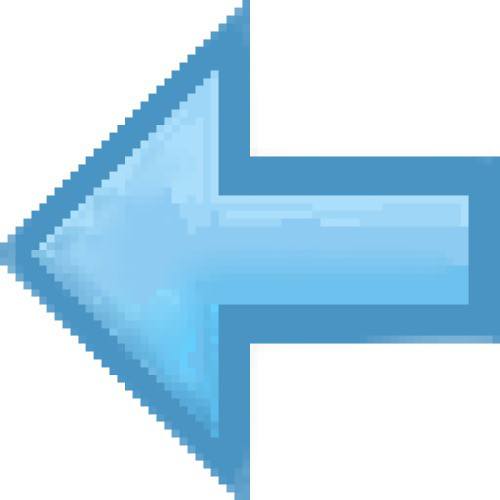 |
戻る | 直前に開いていた階層に戻ります。 |
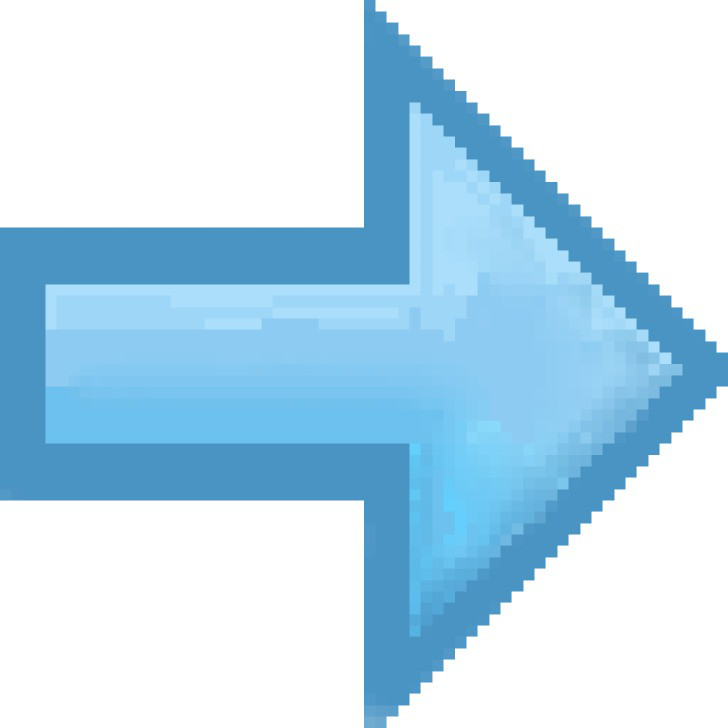 |
進む | 「戻る」の操作を取り消すことができます。 |
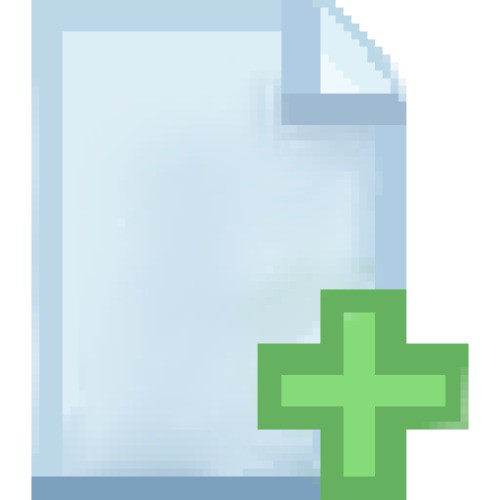 |
ディレクトリを作成 | ディレクトリ(フォルダー)を新しく作成します。 |
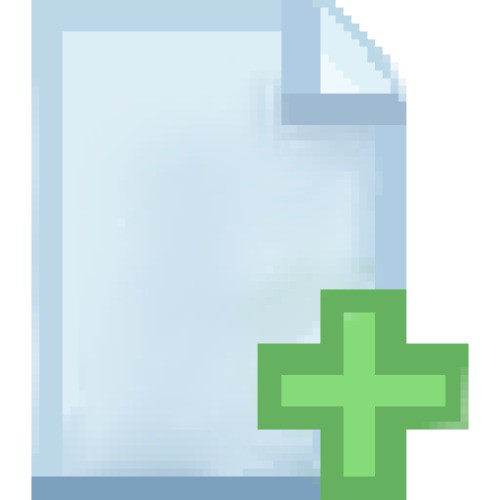 |
ファイルを作成 | ファイルを新しく作成します。 作成可能なファイル形式は[ txt ][ js ][ css ][ html ]の4つです。 |
 |
ファイルのアップロード | パソコン内のファイルを選択してアップロードできます。 |
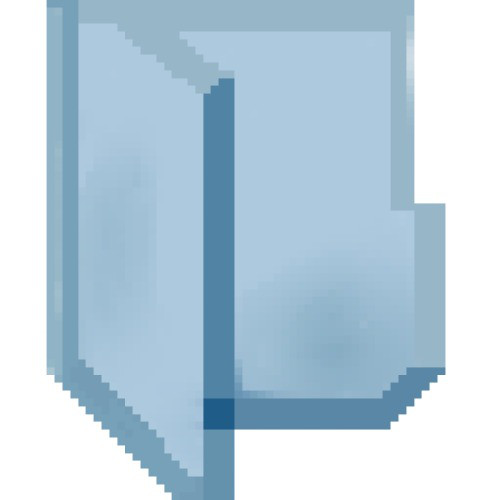 |
開く | ファイルやディレクトリを開きます。 画像ファイルの場合はプレビュー表示、HTMLファイルの場合はダウンロードします。 |
 |
ファイルのダウンロード | 選択したファイルをパソコン内にダウンロードできます。 |
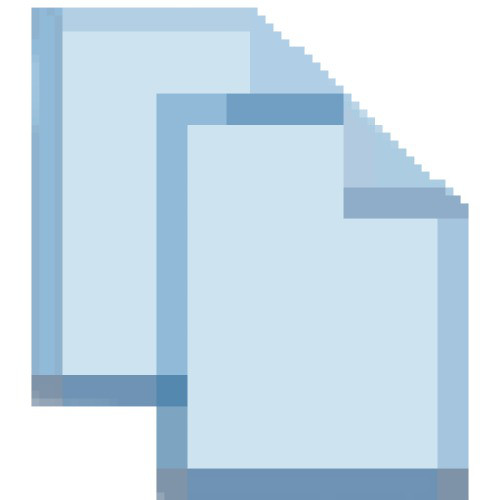 |
コピー | ファイルやディレクトリをコピーします。 |
 |
切り取り | ファイルやディレクトリを切り取ります。 |
 |
貼り付け | コピー、切り取りしたファイルやディレクトリを、 現在開いているディレクトリに貼り付けます。 |
 |
削除 | ファイルやディレクトリを削除します。 |
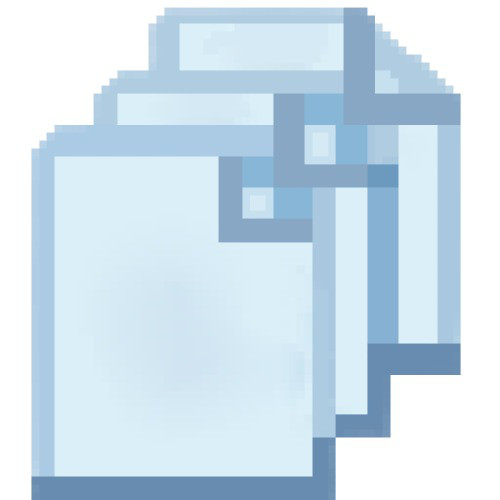 |
このディレクトリに複製 | 選択したファイルやディレクトリを、 現在開いている階層に複製します。 |
 |
名前の変更 | ファイルやディレクトリの名前を変更します。 |
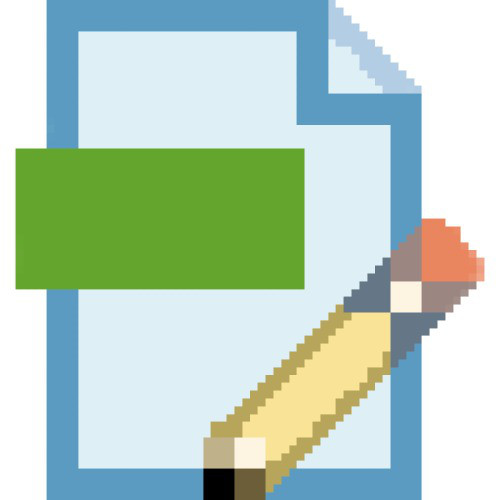 |
TinyMCEエディターで編集 | HTMLファイルをファイルエディターで開きます。 詳細は3.TinyMCEエディターで編集をご参照ください |
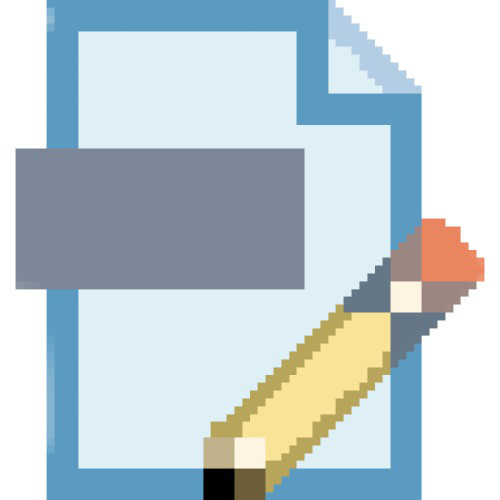 |
ソース表示で編集 | HTMLファイルやCSSファイルをテキストエディターで開きます。 詳細は4.ソース表示で編集をご参照ください。 |
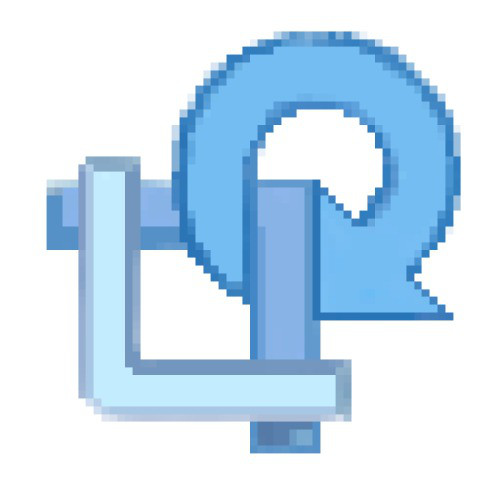 |
リサイズと回転 | 画像ファイルのサイズ変更や、 トリミング、回転などの編集ができます。 詳細は1.リサイズと回転をご参照ください |
| アイコン形式で見る | 一覧のファイルやディレクトリの表示を アイコン形式に変更します。 |
|
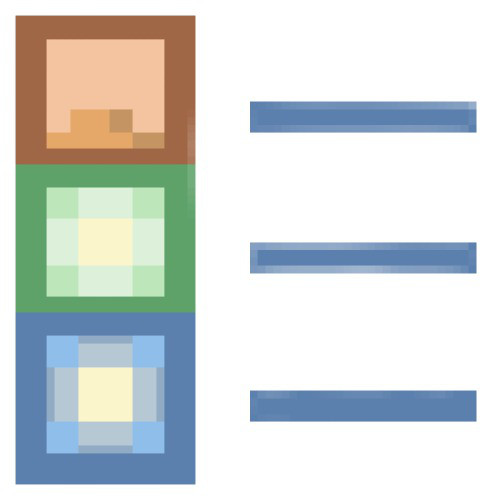 |
リスト形式で見る | 一覧のファイルやディレクトリの表示を リスト形式に変更します。 |
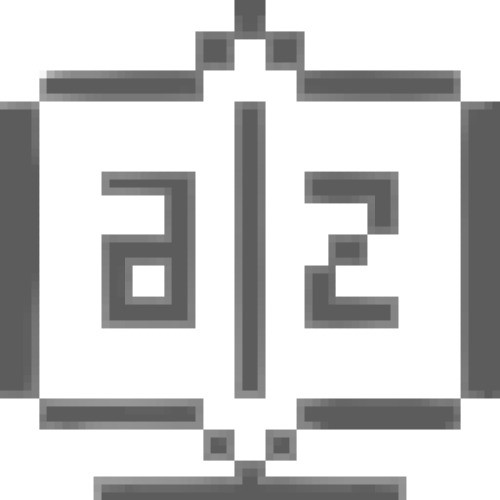 |
並べ替え | 一覧のファイルやディレクトリを名前順やサイズ順に並べ替えます。 詳細は2.並べ替えをご参照ください。 |
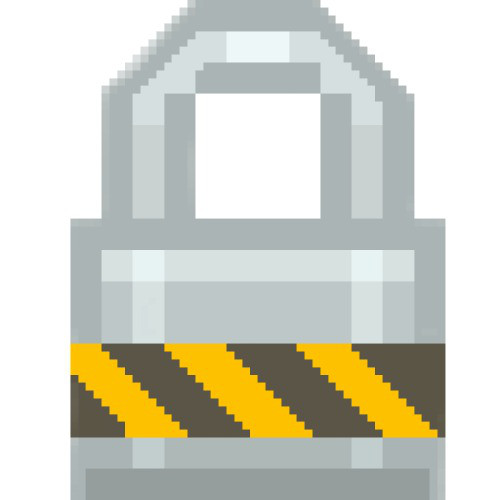 |
アクセス制限 | 選択したディレクトリにアクセス制限を設定できます。 詳細は5.アクセス制限をご参照ください。 |
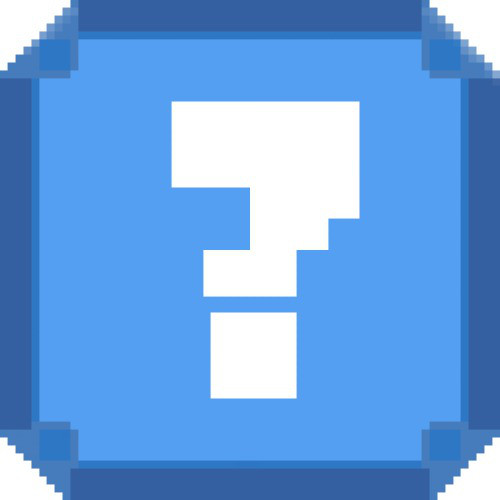 |
このソフトウェア について |
ファイルマネージャーの情報を見ることができます。 |
一部の機能はマウスの右クリックからも使用できます。
ツールボタンの詳細設定
ツールボタンにはクリックすると詳細な設定が行えるものがあります。
ここではそれぞれの詳細設定画面の解説をしています。
1.リサイズと回転
リサイズ
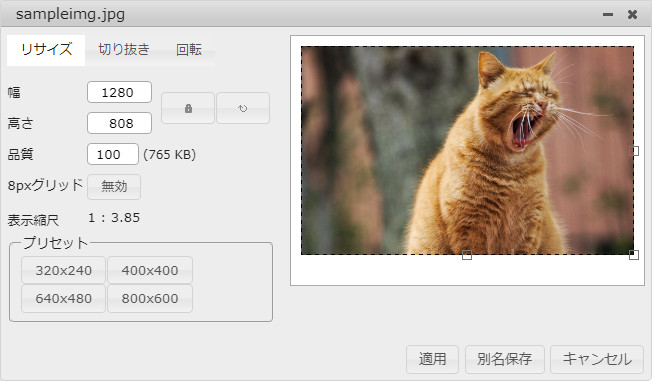
【サイズ変更】
下記のいずれかの操作でサイズ変更が行えます。
・画像上の四角形をドラッグ
・幅と高さを直接指定
・プリセットからサイズを選択
| アイコン | 機能の名称 | 機能の説明 |
|---|---|---|
 |
縦横比を維持 | 元の画像と同じ比率で幅と高さの設定を行います。 |
 |
縦横比を維持しない |
元の画像の比率を維持せず幅と高さの設定を行います。 |
 |
リセット | この画面での操作をリセットできます。 |
【品質】※画像形式がJPEG(拡張子: *.jpg *.jpeg)の場合のみ表示されます。
リサイズ品質を 1 ~ 100 の範囲で変更できます。
1に近づく程ファイルサイズは小さくなりますが、解像度が低くなります。
100に近づく程ファイルサイズは変わりませんが、解像度を保つことが可能です。
品質設定の例
| 品質 1 | 品質 100 |
|---|---|
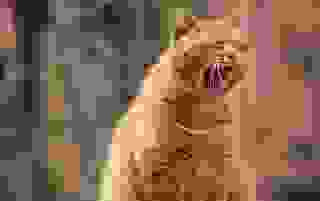 |
 |
【8pxグリッド】※画像形式がJPEG(拡張子: *.jpg *.jpeg)の場合のみ表示されます。
[ 有効 ] にすることで画像上の四角形をドラッグする際に8px単位で調整が可能になります。
切り抜き
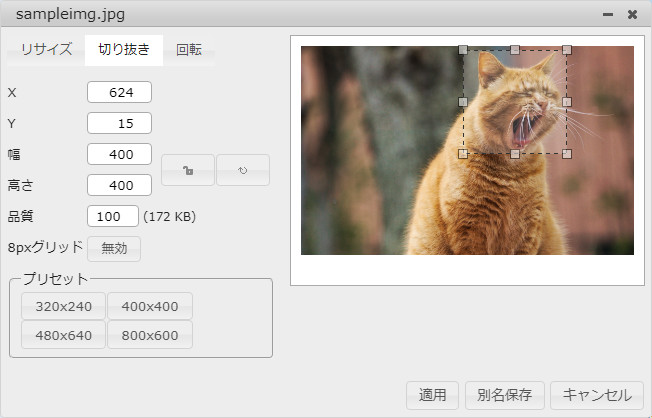
【切り抜き】
下記のいずれかの操作で切り抜きが行えます。
・画像上の四角形をドラッグ
・X、Yと幅、高さを直接指定
・プリセットからサイズを選択
| アイコン | 機能の名称 | 機能の説明 |
|---|---|---|
 |
縦横比を維持 | 画像上の四角形の縦横比率が現在の状態で維持されます。 |
 |
縦横比を維持しない |
画像上の四角形の縦横比率を自由に変更できます。 |
 |
リセット | この画面での操作をリセットできます。 |
【品質】※画像形式がJPEG(拡張子: *.jpg *.jpeg)の場合のみ表示されます。
切り抜きの品質を 1 ~ 100 の範囲で変更できます。
1に近づく程ファイルサイズは小さくなりますが、解像度が低くなります。
100に近づく程ファイルサイズは変わりませんが、解像度を保つことが可能です。
品質の設定例
| 品質 1 | 品質 100 |
|---|---|
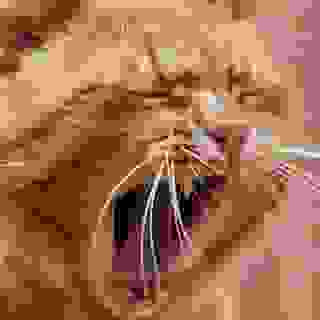 |
 |
【8pxグリッド】※画像形式がJPEG(拡張子: *.jpg *.jpeg)の場合のみ表示されます。
[ 有効 ] にすることで画像上の四角形をドラッグする際に8px単位で調整が可能になります。
回転
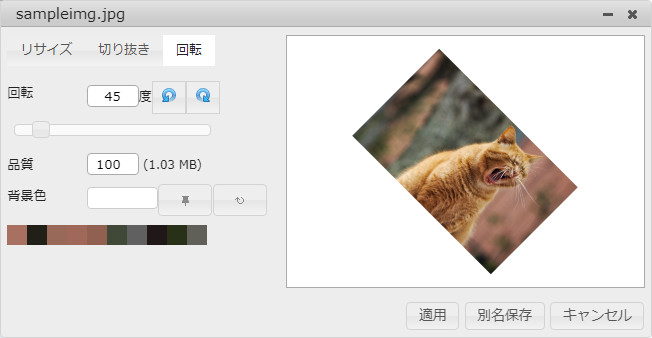
【回転】
下記のいずれかの操作で回転が行えます。
・レバーを左右にドラッグ(90度単位)
・回転角度を入力
【品質】※画像形式がJPEG(拡張子: *.jpg *.jpeg)の場合のみ表示されます。
回転品質を 1 ~ 100 の範囲で変更できます。
1に近づく程ファイルサイズは小さくなりますが、解像度が低くなります。
100に近づく程ファイルサイズは変わりませんが、解像度を保つことが可能です。
品質設定の例
| 品質 1 | 品質 100 |
|---|---|
 |
 |
【背景色】※画像形式がJPEG(拡張子: *.jpg *.jpeg)の場合のみ表示されます。
下記のいずれかの操作で画像の回転により発生した隙間に背景色を設定できます。
・カラーバーから選択
・カラーピッカーの使用(詳細は下記)
| アイコン | 機能の名称 | 機能の説明 |
|---|---|---|
 |
カラーピッカー | 背景色を画像に使用されている色のなかから選択できます。 |
 |
リセット
|
この画面での操作をリセットできます。 |
背景色の設定例

2.並べ替え
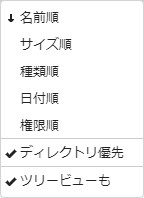
名前順
ファイルの名前に並べ替えます。
もう一度押すと昇順、降順が入れ替わります。
サイズ順
ファイルのサイズ順に並べ替えます。
もう一度押すと昇順、降順が入れ替わります。
種類順
ファイルの種類順に並べ替えます。
もう一度押すと昇順、降順が入れ替わります。
日付順
ファイルの更新日時順に並べ替えます。
もう一度押すと昇順、降順が入れ替わります。
権限順
ファイルの権限順に並べ替えます。
もう一度押すと昇順、降順が入れ替わります。
ディレクトリ優先
チェックをつけると、ディレクトリを上部に並べます。
ツリービューも
チェックをつけると、ツリービューも同様に並べ替えます。
3.TinyMCEエディターで編集
ファイルエディターでファイルを作成する をご参照ください。
4.ソース表示で編集
ソース表示でファイルを作成する をご参照ください。
5.アクセス制限
アクセス制限をかけたい をご参照ください。
Rootディレクトリとは、ファイルマネージャを開いて最初に表示される階層です
お問い合わせ
ヘルプをご覧になっても問題が解決されない場合は、サポートへお問い合わせください。
FC2ホームページに関するお問い合わせはこちら