FC2ホームページ マニュアル
ファイルエディターでファイルを作成する
現在スマートフォン版のマニュアルを表示中
パソコン版を表示 »FC2ホームページでは、簡易ページを管理画面内で簡単に作成することができます。
ここでは、ワープロソフトのような操作方法でブラウザー上でページを作成できる
ファイルエディター ( TinyMCE ) 機能の説明をしています。
Internet Explorer のバージョン10、11で互換表示設定を有効にしている場合、
ファイルエディターの一部機能が正常に動作しません。
このページの最下部のヒントを参照し、設定をご変更ください。
ページの作成手順
1.FC2ホームページにログイン
FC2ホームページ管理画面にログインしてください。
2.ファイルマネージャーを開く
FC2ホームページ管理画面の左側メニュー「ファイルマネージャー」をクリックしてください。
3.ファイルを作成したいディレクトリ(フォルダー)を選択
何も操作していない状態では「Root」ディレクトリが選択されています。
それ以外のディレクトリ(フォルダー)内にファイルを作成したい場合は、
そのディレクトリをクリックして開いてください。
4.ファイルを作成
メニューバーの「ファイルを作成」ボタンをクリックしてください。
5.ファイルエディターでページの編集
ファイルエディターで編集するには、作成したファイルを選択し、
メニューバーの「TinyMCEエディタで編集」ボタンをクリックしてください。
ファイルエディターでは、ワープロソフトのように文字の入力が行えます。
上部のツールボタンで、文章の装飾、リンクの設定、画像の挿入など、
さまざまな設定を行うことができます。
ファイルエディターでページの背景色を指定する場合は、
マニュアル「ページの背景色を指定する」をご参照ください。
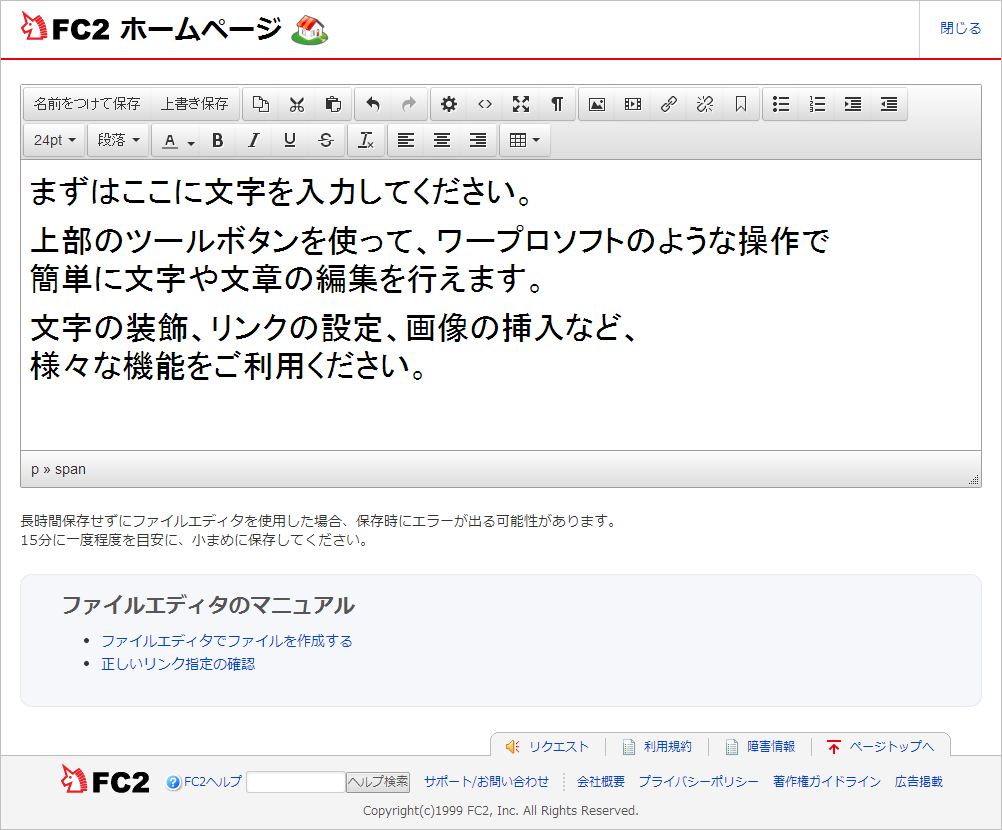
6.作成したページの保存
「名前を付けて保存」と「上書き保存」の2種類の方法があります。
「名前をつけて保存」は、そのファイルを初めて保存する場合や
編集したファイルを別の名前で保存したい場合に使います。
「上書き保存」は編集したファイルを同じ設定で保存します。
編集のために長時間ファイルエディターを使用している場合、
セッション切れが起こり、保存時にエラーが出る可能性があります。
保存は小まめに行ってください。
作成したファイルのバックアップ
ファイルエディターで作成したファイルは、直接サーバー上に作成されているため、
誤って削除した場合や編集を失敗した場合に復元ができません。
必ず作成後に、ご自身のパソコン内にバックアップを保存してください。
バックアップの方法は以下のページをご参照ください。
高度なページの作成について
ファイルマネージャ内のエディター機能は簡易な仕様のため、
スタイルシートの利用や高度な編集をご希望の場合は、
高機能なホームページ作成ソフトやテキストエディターをご利用ください。
ツールボタンの機能説明
| アイコン | 機能の名称 | 機能の説明 |
|---|---|---|
 |
名前をつけて保存 | そのファイルを初めて保存するときや、 別のファイルとして保存する場合に使います。 |
 |
上書き保存 | 編集したファイルを同じ設定で保存します。 |
 |
コピー | ページ内の文字や画像をコピーすることができます。 ブラウザの種類によっては使用できません。 |
 |
切り取り | ページ内の文字や画像を切り取ることができます。 ブラウザの種類によっては使用できません。 |
 |
貼り付け | コピーや切り取りをした文字や画像を貼り付けます。 ブラウザの種類によっては使用できません。 |
 |
元に戻す | 直前の操作を取り消すことができます。 |
 |
やり直す | 「元に戻す」で取り消した操作をやり直すことができます。 |
 |
ドキュメントの プロパティ |
ページの詳細な情報を設定できます。 |
 |
ソースコード | ページのソースコードを表示したり、 ソースを直接編集することができます。 |
 |
全画面表示 | 編集画面を全画面で表示します。 通常の画面表示に戻すときはもう一度押してください。 |
 |
文章の 区切りを 点線で表示 |
見出しや段落などの文章の区切りを点線で表示します。 点線は実際のページには表示されません。 |
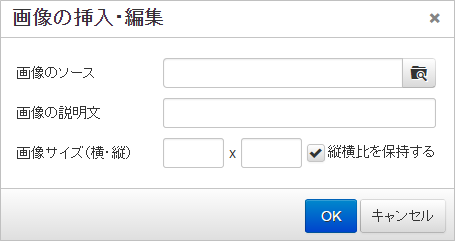 |
画像の 挿入・編集 |
画像ファイルをページに表示させることができます。 |
 |
動画の 挿入・編集 |
動画ファイルをページに表示させることができます。 |
 |
リンクの 挿入・編集 |
リンクの設定ができます。 |
 |
リンクの削除 | 設定したリンクを削除することができます。 リンクを設定している文字列または画像に カーソルを合わせた状態で操作してください。 |
 |
アンカー | アンカー名を入力してアンカーの設定ができます。 アンカーとは、ページ内の指定した箇所へ ジャンプする機能です。 |
 |
箇条書き | 選択した行を箇条書きにできます。 もう一度押すと解除できます。 |
 |
番号付き 箇条書き |
選択した行を番号付きの箇条書きにできます。 もう一度押すと解除できます。 |
 |
インデントを増やす | 選択した行の文頭が右に字下げされます。 複数回クリックすると、クリックした回数分字下げされます。 |
 |
インデントを減らす | 選択した行に設定されているインデントを解除できます。 インデント設定前よりも左には移動しません。 |
| アイコン | 機能の名称 | 機能の説明 |
 |
フォントサイズ | 選択した文字列の文字の大きさを変更できます。 |
 |
段落スタイル | 選択した段落に、見出しなどのスタイルを設定できます。 |
 |
文字の色 | 選択した文字列の色を変更できます。 |
 |
太字 | 選択した文字列を太字に変更できます。 |
 |
斜体 | 選択した文字列を斜体に変更できます。 |
 |
下線 | 選択した文字列に下線を設定できます。 |
 |
取り消し線 | 選択した文字列に取り消し線を設定できます。 |
 |
書式をクリア | 選択した文字列の書式をすべてクリアできます。 書式とは、フォントサイズや文字の色など、 文字列に対し設定されている効果です。 |
 |
左寄せ | 選択した段落の文字列をページの左に揃えます。 もう一度押すと解除されます。 |
 |
中央揃え | 選択した段落の文字列をページの中央に揃えます。 もう一度押すと解除されます。 |
 |
右寄せ | 選択した段落の文字列をページの右に揃えます。 もう一度押すと解除されます。 |
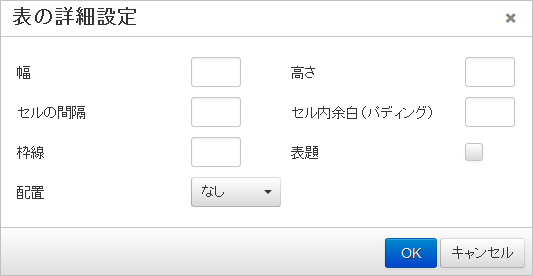 |
表 | 表(テーブル)を作成することができます。 |
改行と改段落の違い
Enterキーを押すと改段落されます。
同じ段落内で改行する場合は、Shiftキーを押しながらEnterキーを押してください。
ツールボタンの詳細設定
「ドキュメントのプロパティ」や「画像の挿入・編集」などのツールボタンには、
クリックすると詳細な設定が行えるものがあります。
ここではそれぞれの詳細設定画面の解説をしています。
名前をつけて保存の詳細設定画面
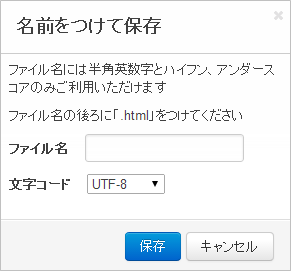
ファイル名
保存するファイルの名前を入力します。
ファイル名には半角英数字とハイフン、アンダースコアのみ使えます。
ファイルの後ろには「.html」をつけてください。
文字コード
別の文字コードで保存したい場合に選択します。
ドキュメントのプロパティの詳細設定画面
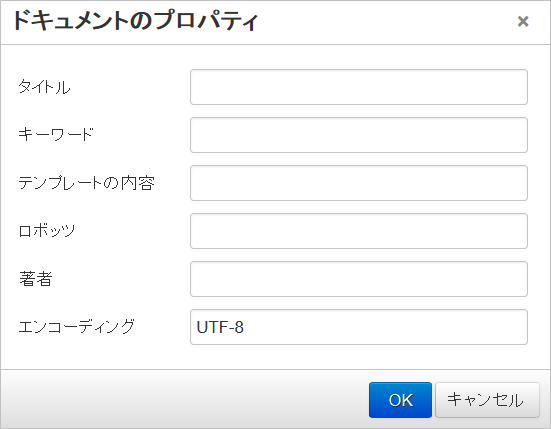
タイトル
ページのタイトルを設定できます。
ホームページのタイトルだけでなく、各ページごとのタイトルを設定してください。
例:「FC2ホームページ トップページ」、「FC2ホームページ 機能紹介」など
キーワード
ホームページに関連する単語を設定できます。
単語と単語の間は、半角カンマで区切ってください。
例:「ホームページ,無料,大容量,FC2」など
テンプレートの内容
各ページごとの説明文を設定できます。
例:「FC2ホームページは無料で簡単にホームページが作れるサービスです」など
ロボッツ
通常は空白にしておいてください。
検索エンジンで表示させたくない場合などは、個別に設定してください。
著者
ホームページの管理者名を設定できます。
本名である必要はなく、また必ずしも必要ではありません。
エンコーディング
ページの文字コードを設定できます。
文字化けの原因となるため、必要ない場合は変更しないでください。
画像の挿入・編集の詳細設定画面
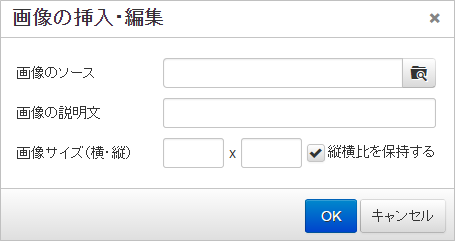
画像のソース
右側の「ファイルの参照ボタン」をクリックしてファイルを選択してください。
画像ファイルの場所と名前、または画像のURLを入力して、直接指定することもできます。
直接指定する場合は FC2ヘルプ 正しいリンク指定の確認 をご参照ください。
画像の説明文
画像に対する説明文を設定できます。
マウスを画像の上に移動させると説明文が表示されます。
例:「アサガオの写真」など
画像サイズ(横・縦)
画像の表示サイズを指定できます。
「縦横比を保持する」にチェックが入っている場合、どちらかに数字を入れると
元の画像の縦横比を保持したまま一方のサイズも変更されます。
動画の挿入・編集の詳細設定画面(一般タブ)
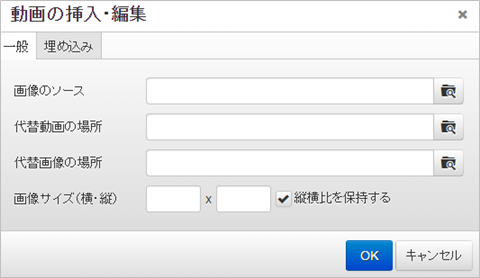
画像のソース
動画のサムネイル画像を設定できます。
右側の「ファイルの参照ボタン」をクリックしてファイルを選択してください。
ファイルの場所と名前、または画像のURLを入力して、直接指定することもできます。
直接指定する場合は FC2ヘルプ 正しいリンク指定の確認 をご参照ください。
代替動画の場所
右側の「ファイルの参照ボタン」をクリックしてファイルを選択してください。
ファイルの場所と名前、または画像のURLを入力して、直接指定することもできます。
直接指定する場合は FC2ヘルプ 正しいリンク指定の確認 をご参照ください。
代替画像の場所
各ブラウザ向けにファイル形式の異なる動画を設定することができます。
必須ではないので、必要なければ空白にしておいてください。
設定する場合は、右側の「ファイルの参照ボタン」をクリックしてファイルを選択してください。
ファイルの場所と名前、または画像のURLを入力して、直接指定することもできます。
直接指定する場合は FC2ヘルプ 正しいリンク指定の確認 をご参照ください。
画像サイズ(横・縦)
サムネイル画像の表示サイズを指定できます。
「縦横比を保持する」にチェックが入っている場合、どちらかに数字を入れると
元の画像の縦横比を保持したまま一方のサイズも変更されます。
動画の挿入・編集の詳細設定画面(埋め込みタブ)
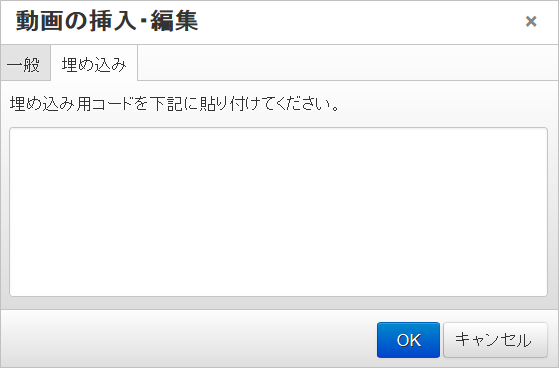
FC2動画やyoutubeなどから取得した埋め込みタグを貼り付けます。
埋め込みタグの取得方法は各サイトをご参照ください。
リンクの挿入・編集の詳細設定画面
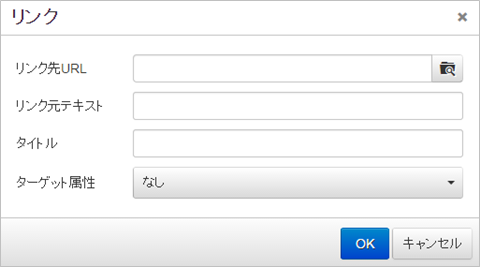
リンク先URL
右側の「ファイルの参照ボタン」をクリックしてファイルを選択してください。
ファイルの場所と名前、または画像のURLを入力して、直接指定することもできます。
直接指定する場合は FC2ヘルプ 正しいリンク指定の確認 をご参照ください。
リンク元テキスト
リンクを設定したい文字列や画像を指定します。
最初にページ内の文字列や画像を選択している場合はすでに記載されています。
タイトル
リンクに対する説明文を設定できます。
マウスをリンクの上に移動させると説明文が表示されます。
例:「FC2ホームページ 機能紹介」など
アンカー(リンクの到達点)
事前にページ内にアンカーを設定している場合は選択できます。
アンカーとはページ内の指定した箇所へジャンプする機能です。
ターゲット属性
リンクをクリックした際に、同じウィンドウでリンクを開くか
新規ウィンドウで開くかを設定できます。
表の挿入
マス目の上でマウスを移動させると、マスが青くなります。
マウスをクリックすると青くなったマス目の表が作成されます。
表の詳細設定画面
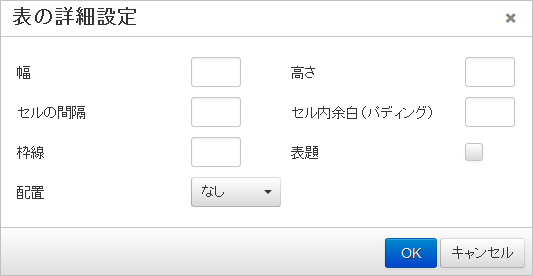
作成した表の高さや幅など、詳細を設定できます。
クリックするには、カーソルを表の中に移動させておいてください。
表の削除
作成した表を削除できます。
クリックするには、カーソルを表の中に移動させておいてください。
セル
表のセル(各マス目)の設定ができます。
セルの詳細設定
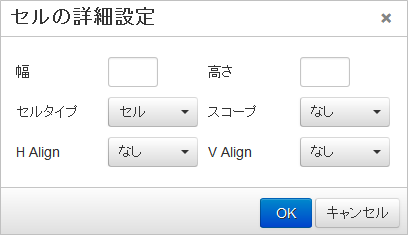
カーソルが入っているセルの幅や高さなど、詳細を設定できます。
セルの結合
複数のセルを結合して1つにできます。
あらかじめ、結合したいセルをマウスでドラッグして選択しておきます。
セルの分割
結合したセルを分割できます。
カーソルを分割したいセルの中に移動させておいてください。
行
行の設定ができます。
上側に行を挿入
選択している行の上に1行追加できます。
下側に行を挿入
選択している行の下に1行追加できます。
行の削除
選択している行を削除できます。
行の詳細設定画面
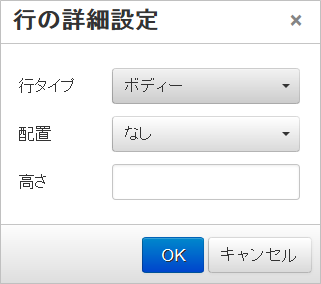
選択している行の配置や高さなど、詳細を設定できます。
行の切り取り
選択している行を切り取ることができます。
行のコピー
選択している行をコピーすることができます。
上側に行を貼り付け
切り取りやコピーした行を、選択している行の上に貼り付けることができます。
下側に行を貼り付け
切り取りやコピーした行を、選択している行の下に貼り付けることができます。
列
列の設定ができます。
左側に列を挿入
選択している列の左に1列追加できます。
右側に列を挿入
選択している列の右に1列追加できます。
列の削除
選択している列を削除できます。
ファイルエディターを利用できない場合
ツールボタンが空白で表示される・作成したファイルを保存できない
Internet Explorer のバージョン10、11で互換表示設定を有効にしている場合、
ツールボタンのアイコンが空白で表示されることがあります。
以下の手順で互換表示設定を解除してください。
- Internet Explorerを開き、「ツール」をクリック
- 「互換表示設定」をクリック
- 互換表示に追加されたWEBサイトから、「fc2.com」を削除
- 「閉じる」をクリック
- キーボードのF5を押してページを再読み込み
保存後にページが文字化けする
ファイルエディターでは文字コードの記述がない場合、
保存時に自動的にUTF-8の文字コードで保存されます。
文字コードの記述がない場合、ブラウザが文字コードを判別できずに
文字化けが発生することがあります。
以下の手順でご対応ください。
- 文字化けが発生しているファイルを開く
- ドキュメントのプロパティ(歯車のアイコン)をクリック
- 「エンコーディング」欄に、「 UTF-8 」と入力する
- 上書き保存する
- 実際のページを確認する
ソースが自動的に書き換わる
ファイルエディターにはHTMLタグの自動整形機能があります。
HTMLタグが正規の記述ではない場合、自動的にソースの編集、削除が行われます。
例:
- <frameset>タグ
- <frame>タグ
- <br />タグ
タグが削除される場合は、HTMLの記述を正規の方法で行っていただくか、
ソース表示で編集が行えるテキストエディターをご利用ください。
以下の場合は、プレビュー画面に反映されませんのでご注意ください。
※実際に公開されているページには正しく反映されています。
- 画像が絶対パスで記述されていない
- http://から始まる画像やファイルを読み込んでいる
お問い合わせ
ヘルプをご覧になっても問題が解決されない場合は、サポートへお問い合わせください。
FC2ホームページに関するお問い合わせはこちら