- FC2ヘルプ
- FC2レンタルサーバーLite
- マニュアル
- メールソフトの設定方法(Mac OS Mail)
FC2レンタルサーバーLite マニュアル
メールソフトの設定方法(Mac OS Mail)
現在パソコン版のマニュアルを表示中
スマートフォン版を表示 »FC2レンタルサーバーLiteで作成されたメールアカウントは
パソコンやスマートフォンのメールソフトでメールを送受信することができます。
ここではmacOSに標準でインストールされているメールソフト、
「Mail(バージョン11.2)」での設定方法をご紹介します。
メールソフトの設定方法(POP)
macOS Mailを開きます。
追加するメールアカウントを選択します。
「その他のメールアカウントを追加」にボタンを合わせ、「続ける」をクリックします。
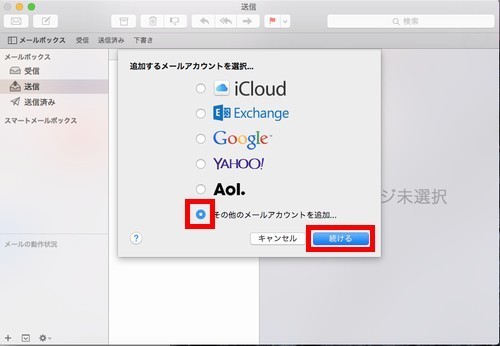
メールアカウントを追加します。
下記1~3を入力されましたら、「サインイン」ボタンをクリックします。
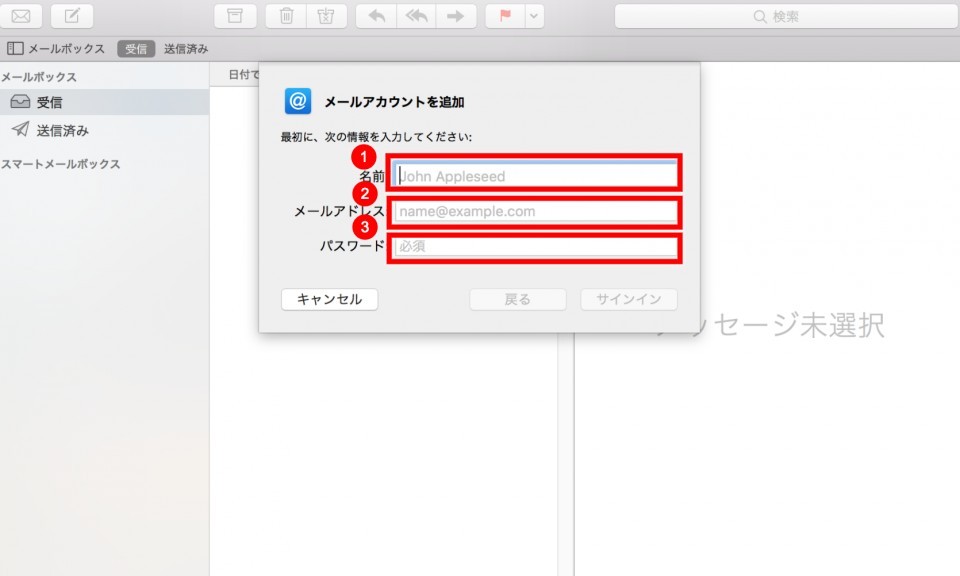
1.氏名
メールを送信した際、差出人として表示されます。任意の名前を設定してください。
2.メールアドレス
レンタルサーバー管理画面で作成されたメールアドレスを入力してください。
3.パスワード
メールアカウントの作成時に設定されたパスワードを入力してください。
下記1~6を入力されましたら、「サインイン」ボタンをクリックします。
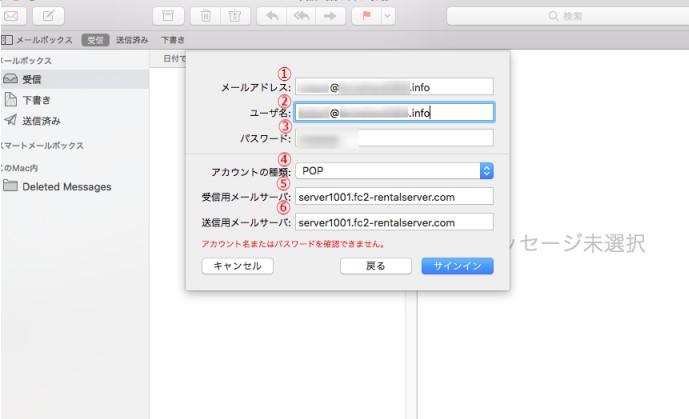
1. メールアドレス
レンタルサーバー管理画面で作成されたメールアドレスを入力してください。
2.ユーザ名
レンタルサーバー管理画面で作成されたメールアドレスを入力してください。
3.パスワード
メールアカウントの作成時に設定されたパスワードを入力してください。
4.アカウントの種類
「POP」を選択してください。
5. 受信サーバーのポート
「server****.fc2-rentalserver.com」を入力してください。
※ このページでは 【server1001】 を例として使用しております。
お客様の収容サーバー名の調べ方はこちらをご確認ください。
6. 送信サーバーのポート
「server****.fc2-rentalserver.com」を入力してください。
※ このページでは 【server1001】 を例として使用しております。
お客様の収容サーバー名の調べ方はこちらをご確認ください。
ご利用のMacのパスワードを入力します。
「お客様がご利用のMac」に設定されているパスワードを入力し「設定をアップデート」を入力します。
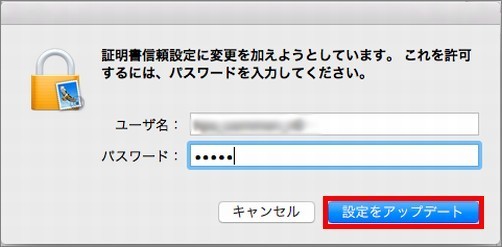
「メール」>「環境設定」のアカウント欄に設定したメールアドレスが表示されると完了です。
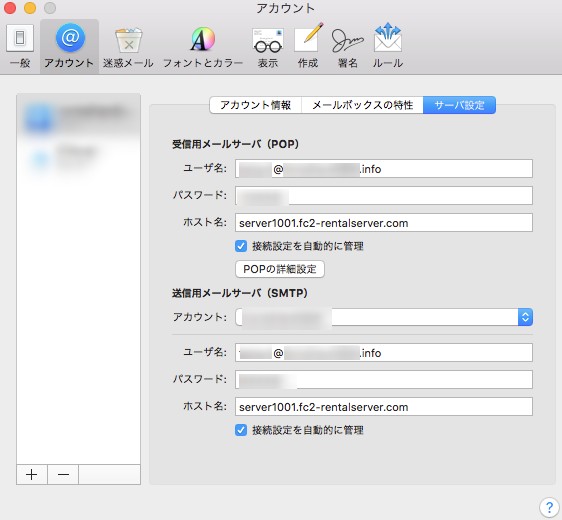
メールソフトの設定方法(IMAP)
Mac Mailを開きます。
追加するメールアカウントを選択します。
「その他のメールアカウントを追加」にボタンを合わせ、「続ける」をクリックします。
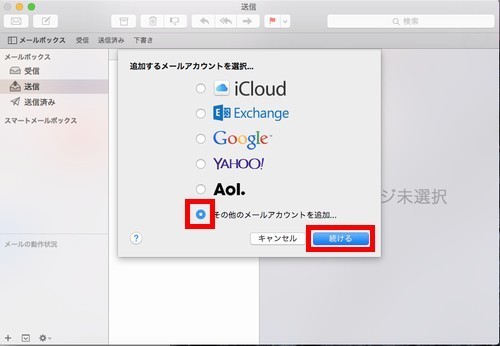
メールアカウントを追加します。
下記1~3を入力されましたら、「サインイン」ボタンをクリックします。
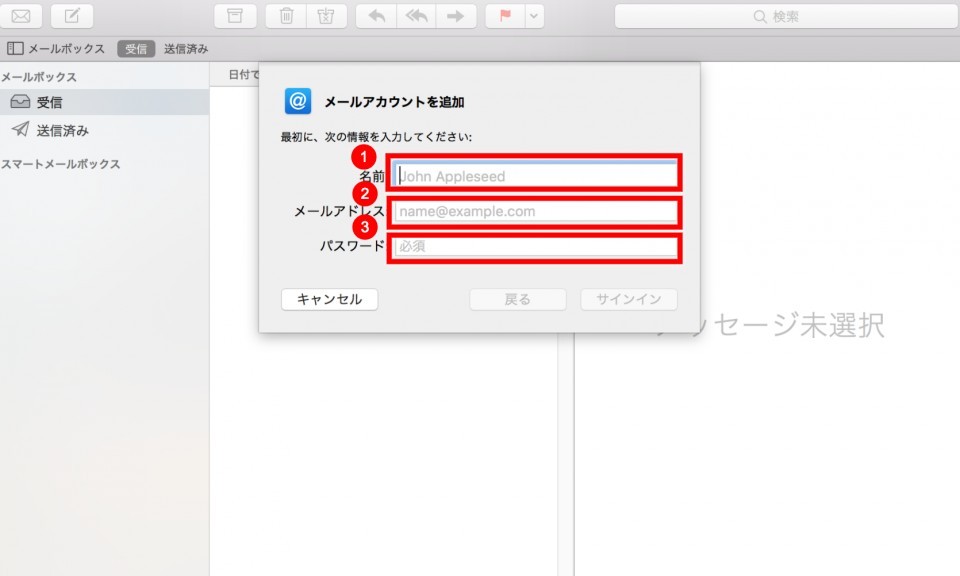
1.氏名
メールを送信した際、差出人として表示されます。任意の名前を設定してください。
2.メールアドレス
レンタルサーバー管理画面で作成されたメールアドレスを入力してください。
3.パスワード
メールアカウントの作成時に設定されたパスワードを入力してください。
下記1~6を入力されましたら、「サインイン」ボタンをクリックします。
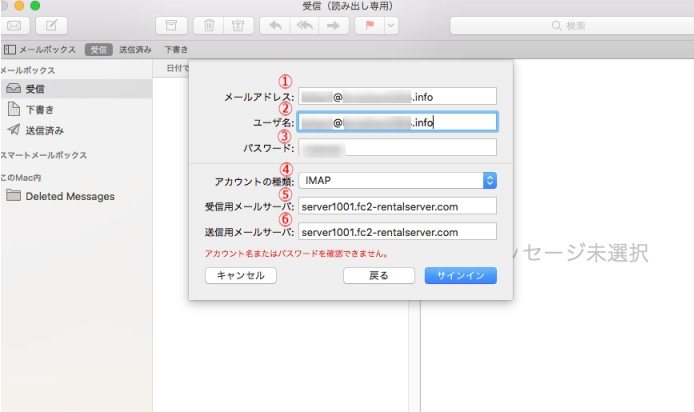
1. メールアドレス
レンタルサーバー管理画面で作成されたメールアドレスを入力してください。
2.ユーザ名
レンタルサーバー管理画面で作成されたメールアドレスを入力してください。
3.パスワード
メールアカウントの作成時に設定されたパスワードを入力してください。
4.アカウントの種類
「IMAP」を選択してください。
5. 受信サーバーのポート
「server****.fc2-rentalserver.com」を入力してください。
※ このページでは 【server1001】 を例として使用しております。
お客様の収容サーバー名の調べ方はこちらをご確認ください。
6. 送信サーバーのポート
「server****.fc2-rentalserver.com」を入力してください。
※ このページでは 【server1001】 を例として使用しております。
お客様の収容サーバー名の調べ方はこちらをご確認ください。
ご利用のMacのパスワードを入力します。
「お客様がご利用のMac」に設定されているパスワードを入力し「設定をアップデート」を入力します。
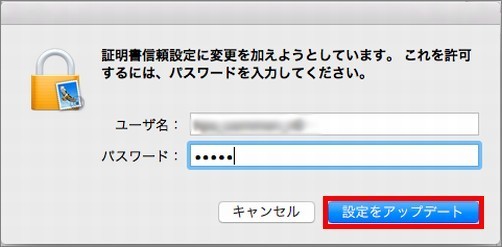
「メール」>「環境設定」のアカウント欄に設定したメールアドレスが表示されると完了です。
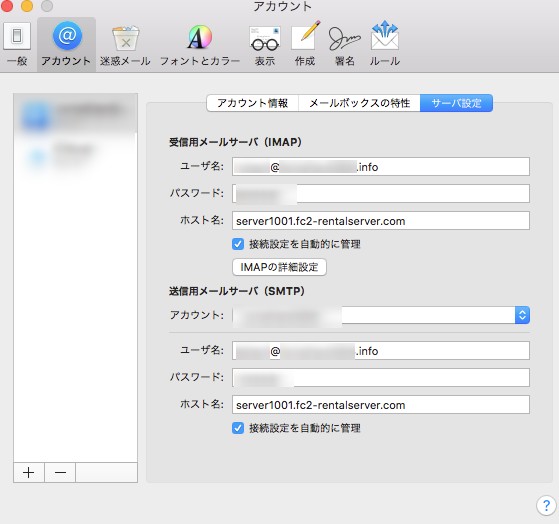
お問い合わせ
ヘルプをご覧になっても問題が解決されない場合は、サポートへお問い合わせください。
FC2レンタルサーバーLiteに関するお問い合わせはこちらQ&A
- ご登録について
- お申込みについて
- ご契約と料金支払について
- ドメインについて
- メールについて
-
CGIについて
- CGI、SSI、perl、php、ruby、pythonは利用はできますか?
- telnet、SSHは利用できますか?
- Railsは利用できますか?
- SSL(暗号化)は利用できますか?
- ImageMagickは利用できますか?
- GZIPは利用できますか?
- チャットCGIの設置は可能ですか?
- CGI専用のディレクトリ(フォルダー)が必要ですか?
- CGIはユーザー権限で実行されますか?
- パーミッションの設定に制限がありますか?
- CGI設置のサポートをお願いできますか?
- CGIの貸し出しは可能ですか?
- データベースは利用できますか?
- データベースを使用するのに別料金は発生しますか?
- FC2メールフォームやFC2カウンター、FC2アクセス解析以外はCGIは使えないのですか?
- WEBアプリ・ホームページについて
-
その他トラブルについて
- 管理画面にログインできません!
- 管理画面にログインできるが、各種パネル操作ができない!
- エラーページの401とかって何ですか?
- DNSってなんですか?
- ファイル属性(パーミッション)って?
- ファイルマネージャで大きいサイズのファイルがアップロードできません。
- FTPファイルマネージャにアップロードの参照ボタンが表示されない
- ページが「データベース接続確立エラー」になります。
- サイトにアクセスすると403エラーが出る
- 急にサイトにアクセスできなくなった
- 更新したのに更新前のページが表示されます
- サイトセキュリティで保護されていませんというエラーが出る
- 「無料SSL/TLS証明書発行」のボタンを押しても、発行できません
- サービス解除に関して
マニュアル
- レンタルサーバーLiteについて
- サービス登録・解除について
- 管理画面
- 契約・更新について
- セキュリティについて
-
メール関連
- メール機能について
- 管理ユーザー・メールユーザー
- メールアドレス一覧について
- メールアドレス新規作成(管理ユーザー)
- メールアドレスの設定と編集(管理ユーザー)
- メールエイリアス新規作成(管理ユーザー)
- メールエイリアスの設定と編集(管理ユーザー)
- メール受信箱の操作方法(管理ユーザー・メールユーザー共通)
- メールの転送設定
- パスワード変更
- メール管理の操作履歴について
- メールソフト設定方法 目次
- メールソフトの設定方法(iOS)
- メールソフトの設定方法(Android)
- メールソフトの設定方法(Mac OS Mail)
- メールソフトの設定方法(Thunderbird Mail)
- メールソフトの設定方法 (Windows10メール)
-
データ操作関連
- FTPファイルマネージャについて
- FTPファイルマネージャの操作方法
- ディレクトリを開く
- ファイルを編集する
- ファイルやディレクトリを移動する
- ファイルやディレクトリを削除する
- 属性(パーミッション)を変更する
- ベーシック認証を設定する
- FTP基本情報
- FTPツールでアップロードをする
- エラーページのカスタマイズ
- MySQLマネージャについて
- FTPファイルマネージャでデータのバックアップ方法
- FTPツールでデータのバックアップ方法
- FTPツール(WinSCP)の接続方法
- MySQLマネージャでデータベースのバックアップ方法
- FTPファイルマネージャでデータのアップロードする方法
- MySQLマネージャでデータベースのアップロード方法
- FTPツールでデータのアップロード方法
- FTPツール(FileZilla)の接続方法
- PHP,CGIについて
- アプリケーション関連
- ドメイン操作関連
- Cronマネージャー
- その他操作
- レンタルサーバーLite用語集 目次
- FC2レンタルサーバーLite マニュアル(サーバー番号 1000番台用)
- 新サーバーへの移行方法
- 他社サーバーからの移転
- レンタルサーバーLiteについて
- サービス登録・解除について
- 管理画面
- 契約・更新について
- セキュリティについて
-
メール関連
- メール機能について
- 管理ユーザー・メールユーザー
- メールアドレス一覧について
- メールアドレス新規作成(管理ユーザー)
- メールアドレスの設定と編集(管理ユーザー)
- メールエイリアス新規作成(管理ユーザー)
- メールエイリアスの設定と編集(管理ユーザー)
- メール受信箱の操作方法(管理ユーザー・メールユーザー共通)
- メールの転送設定
- パスワード変更
- メール管理の操作履歴について
- メールソフト設定方法 目次
- メールソフトの設定方法(iOS)
- メールソフトの設定方法(Android)
- メールソフトの設定方法(Mac OS Mail)
- メールソフトの設定方法(Thunderbird Mail)
- メールソフトの設定方法 (Windows10メール)
-
データ操作関連
- FTPファイルマネージャについて
- FTPファイルマネージャの操作方法
- ディレクトリを開く
- ファイルを編集する
- ファイルやディレクトリを移動する
- ファイルやディレクトリを削除する
- 属性(パーミッション)を変更する
- ベーシック認証を設定する
- FTP基本情報
- FTPツールでアップロードをする
- エラーページのカスタマイズ
- MySQLマネージャについて
- FTPファイルマネージャでデータのバックアップ方法
- FTPツールでデータのバックアップ方法
- FTPツール(WinSCP)の接続方法
- MySQLマネージャでデータベースのバックアップ方法
- FTPファイルマネージャでデータのアップロードする方法
- MySQLマネージャでデータベースのアップロード方法
- FTPツールでデータのアップロード方法
- FTPツール(FileZilla)の接続方法
- PHP,CGIについて
- アプリケーション関連
- ドメイン操作関連
- Cronマネージャー
- その他操作
- レンタルサーバーLite用語集 目次
- FC2レンタルサーバーLite マニュアル(サーバー番号 1000番台用)
- 新サーバーへの移行方法
- 他社サーバーからの移転