- FC2ヘルプ
- FC2レンタルサーバーLite
- マニュアル
- FTPファイルマネージャの操作方法
FC2レンタルサーバーLite マニュアル
FTPファイルマネージャの操作方法
現在パソコン版のマニュアルを表示中
スマートフォン版を表示 »FTPファイルマネージャでは、ファイルやディレクトリの
一括管理、編集、アクセス権限の設定などを行うことができます。
操作パネル
「現在位置」
現在のディレクトリの位置を示しています。ここにファイルパスを入力してEnterキーを押すか
「開く」ボタンをクリックすれば、指定したディレクトリに移動できます。
参考:『ディレクトリを開く』
「上のディレクトリへ移動」ボタン
1つ上のディレクトリに移動できます。
参考:『ディレクトリを開く』
「ディレクトリ作成」ボタン
現在のディレクトリの中に新しいディレクトリを作成します。
「ファイル作成」ボタン
現在のディレクトリの中に新しいファイルを作成します。拡張子まで入力してください。
「アップロード」ボタン
自分のパソコンにあるファイルを現在のディレクトリにアップロードします。
「アップロード」ボタンを押すと以下のようなパネルが現れます。
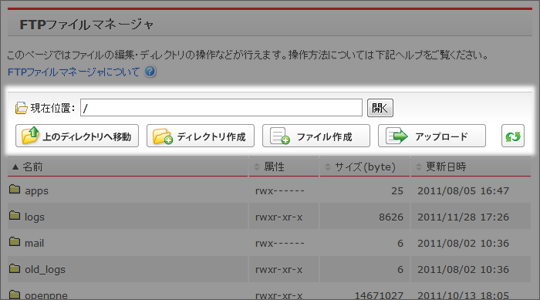
【 旧バージョンのFTPファイルマネージャでアップロードする 】
従来のFTP旧バージョンファイルマネージャからアップロードする場合、
Flash Playerをご利用いただく必要があります。
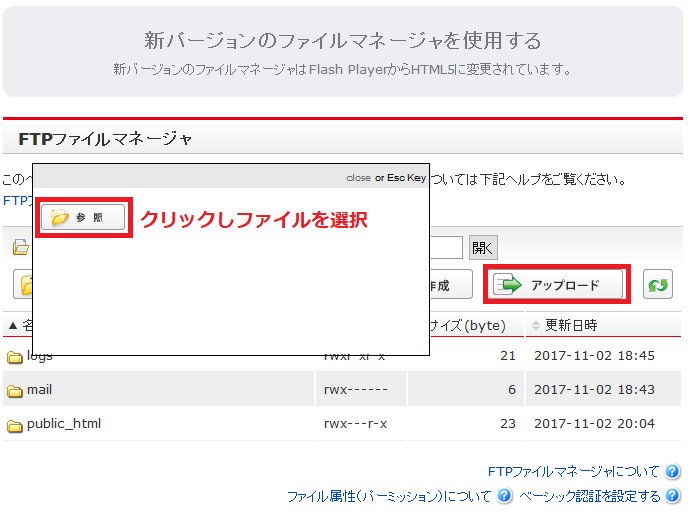
※Flash Playerは2020年末をもってアップデート・配布ともに終了するため、
ご利用ができなくなります。あらかじめご了承くださいませ。
【 新バージョンのFTPファイルマネージャでアップロードする 】
新バージョンのFTPファイルマネージャでは、Flash Playerをご利用いただかなくても、
「アップロード」ボタンよりファイルのアップロードを行うことが可能です。
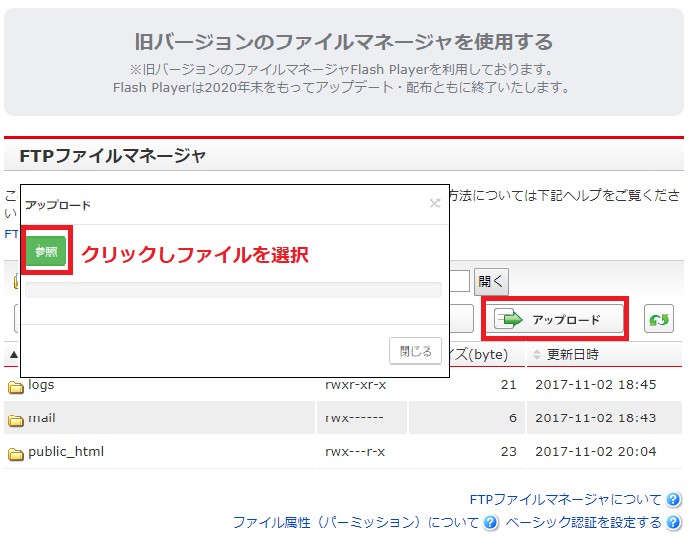
画面上部より「旧バージョンのファイルマネージャを使用する」を
クリックするとこれまでお使いのファイルマネージャをご利用いただけます。
「再読み込み」ボタン
ページを再読み込みして、ファイルやディレクトリを最新の状態にします。編集中の項目があった場合、変更内容は失われますのでご注意ください。
ファイル一覧
ファイル・ディレクトリの並べ替え
ファイル一覧の「名前」「属性」などの見出しをクリックすると、
表示されているファイルやディレクトリを昇順・降順に並べ替えることができます。
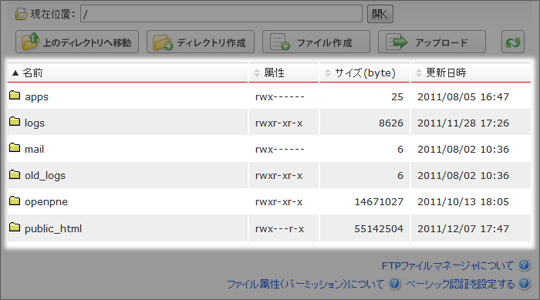
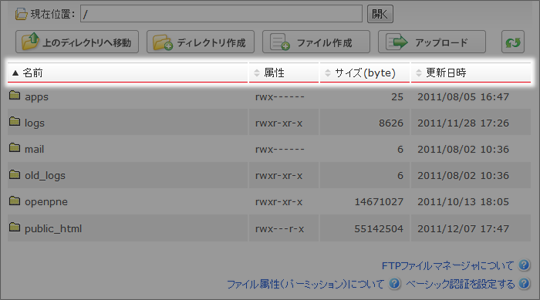
ディレクトリの移動
ディレクトリ名をダブルクリックすると、そのディレクトリを開くことができます。
参考:『ディレクトリを開く』
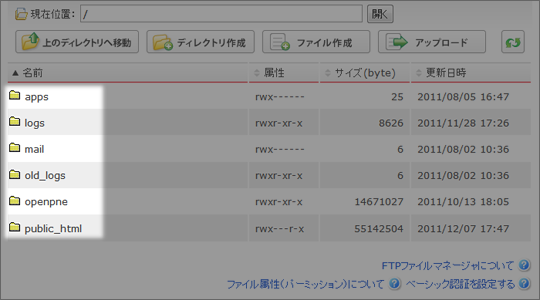
ファイルのコンテキストメニュー
ファイル名を右クリックするとコンテキストメニューが現れます。
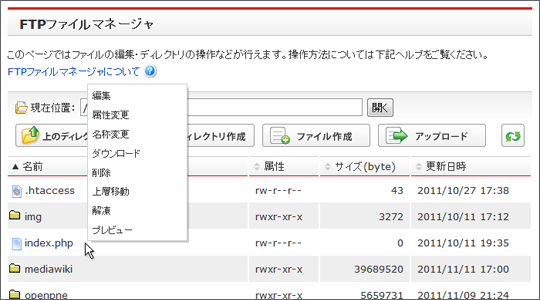
- 編集
テキストベースのファイルを編集することができます。
画像ファイルやPDFファイルなどは編集できません。
参考:『ファイルを編集する』
- 属性変更
ファイルの属性(パーミッション)を変更することができます。
- 名称変更
ファイル名を変更できます。
- ダウンロード
ファイルをダウンロードできます。
- 削除
ファイルを削除できます。
- 上層移動
ファイルを1つ上のディレクトリへ移動させます。
- 解凍
ZIPファイルの場合、ファイルを解凍します。
- 解凍
- ファイルがどのように表示されるか確認することができます。
ディレクトリのコンテキストメニュー
ディレクトリ名を右クリックするとコンテキストメニューが現れます。
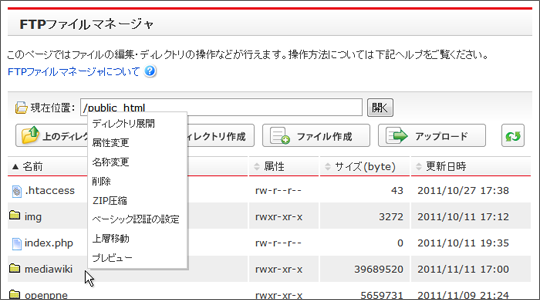
- ディレクトリ展開
ディレクトリを開くことができます。
参考:『ディレクトリを開く』
- 属性変更
ディレクトリの属性(パーミッション)を変更することができます。
- 名称変更
ディレクトリ名を変更できます。
- 削除
ディレクトリを削除できます。ディレクトリの中のファイル・ディレクトリもすべて削除されますのでご注意ください。
- ZIP圧縮
ディレクトリをZIP圧縮して[ 現在位置/ディレクトリ名.zip ] という名前で圧縮ファイルを生成します。
すでに[ 圧縮するディレクトリ名.zip ] という名前のファイルやディレクトリが存在する場合、圧縮ファイルは作成されません。またFC2レンタルサーバーLite内のあなたのスペースにある、FC2があらかじめ用意している最低限必要なファイルやディレクトリは圧縮することができません。
- ベーシック認証の設定
ベーシック認証を設定することができます。
- 上層移動
ディレクトリを1つ上のディレクトリに移動させます。
- プレビュー
ディレクトリに直接アクセスしたとき、どのように表示されるか確認することができます。
お問い合わせ
ヘルプをご覧になっても問題が解決されない場合は、サポートへお問い合わせください。
FC2レンタルサーバーLiteに関するお問い合わせはこちらQ&A
- ご登録について
- お申込みについて
- ご契約と料金支払について
- ドメインについて
- メールについて
-
CGIについて
- CGI、SSI、perl、php、ruby、pythonは利用はできますか?
- telnet、SSHは利用できますか?
- Railsは利用できますか?
- SSL(暗号化)は利用できますか?
- ImageMagickは利用できますか?
- GZIPは利用できますか?
- チャットCGIの設置は可能ですか?
- CGI専用のディレクトリ(フォルダー)が必要ですか?
- CGIはユーザー権限で実行されますか?
- パーミッションの設定に制限がありますか?
- CGI設置のサポートをお願いできますか?
- CGIの貸し出しは可能ですか?
- データベースは利用できますか?
- データベースを使用するのに別料金は発生しますか?
- FC2メールフォームやFC2カウンター、FC2アクセス解析以外はCGIは使えないのですか?
- WEBアプリ・ホームページについて
-
その他トラブルについて
- 管理画面にログインできません!
- 管理画面にログインできるが、各種パネル操作ができない!
- エラーページの401とかって何ですか?
- DNSってなんですか?
- ファイル属性(パーミッション)って?
- ファイルマネージャで大きいサイズのファイルがアップロードできません。
- FTPファイルマネージャにアップロードの参照ボタンが表示されない
- ページが「データベース接続確立エラー」になります。
- サイトにアクセスすると403エラーが出る
- 急にサイトにアクセスできなくなった
- 更新したのに更新前のページが表示されます
- サイトセキュリティで保護されていませんというエラーが出る
- 「無料SSL/TLS証明書発行」のボタンを押しても、発行できません
- サービス解除に関して
マニュアル
- レンタルサーバーLiteについて
- サービス登録・解除について
- 管理画面
- 契約・更新について
- セキュリティについて
-
メール関連
- メール機能について
- 管理ユーザー・メールユーザー
- メールアドレス一覧について
- メールアドレス新規作成(管理ユーザー)
- メールアドレスの設定と編集(管理ユーザー)
- メールエイリアス新規作成(管理ユーザー)
- メールエイリアスの設定と編集(管理ユーザー)
- メール受信箱の操作方法(管理ユーザー・メールユーザー共通)
- メールの転送設定
- パスワード変更
- メール管理の操作履歴について
- メールソフト設定方法 目次
- メールソフトの設定方法(iOS)
- メールソフトの設定方法(Android)
- メールソフトの設定方法(Mac OS Mail)
- メールソフトの設定方法(Thunderbird Mail)
- メールソフトの設定方法 (Windows10メール)
-
データ操作関連
- FTPファイルマネージャについて
- FTPファイルマネージャの操作方法
- ディレクトリを開く
- ファイルを編集する
- ファイルやディレクトリを移動する
- ファイルやディレクトリを削除する
- 属性(パーミッション)を変更する
- ベーシック認証を設定する
- FTP基本情報
- FTPツールでアップロードをする
- エラーページのカスタマイズ
- MySQLマネージャについて
- FTPファイルマネージャでデータのバックアップ方法
- FTPツールでデータのバックアップ方法
- FTPツール(WinSCP)の接続方法
- MySQLマネージャでデータベースのバックアップ方法
- FTPファイルマネージャでデータのアップロードする方法
- MySQLマネージャでデータベースのアップロード方法
- FTPツールでデータのアップロード方法
- FTPツール(FileZilla)の接続方法
- PHP,CGIについて
- アプリケーション関連
- ドメイン操作関連
- Cronマネージャー
- その他操作
- レンタルサーバーLite用語集 目次
- FC2レンタルサーバーLite マニュアル(サーバー番号 1000番台用)
- 新サーバーへの移行方法
- 他社サーバーからの移転
- レンタルサーバーLiteについて
- サービス登録・解除について
- 管理画面
- 契約・更新について
- セキュリティについて
-
メール関連
- メール機能について
- 管理ユーザー・メールユーザー
- メールアドレス一覧について
- メールアドレス新規作成(管理ユーザー)
- メールアドレスの設定と編集(管理ユーザー)
- メールエイリアス新規作成(管理ユーザー)
- メールエイリアスの設定と編集(管理ユーザー)
- メール受信箱の操作方法(管理ユーザー・メールユーザー共通)
- メールの転送設定
- パスワード変更
- メール管理の操作履歴について
- メールソフト設定方法 目次
- メールソフトの設定方法(iOS)
- メールソフトの設定方法(Android)
- メールソフトの設定方法(Mac OS Mail)
- メールソフトの設定方法(Thunderbird Mail)
- メールソフトの設定方法 (Windows10メール)
-
データ操作関連
- FTPファイルマネージャについて
- FTPファイルマネージャの操作方法
- ディレクトリを開く
- ファイルを編集する
- ファイルやディレクトリを移動する
- ファイルやディレクトリを削除する
- 属性(パーミッション)を変更する
- ベーシック認証を設定する
- FTP基本情報
- FTPツールでアップロードをする
- エラーページのカスタマイズ
- MySQLマネージャについて
- FTPファイルマネージャでデータのバックアップ方法
- FTPツールでデータのバックアップ方法
- FTPツール(WinSCP)の接続方法
- MySQLマネージャでデータベースのバックアップ方法
- FTPファイルマネージャでデータのアップロードする方法
- MySQLマネージャでデータベースのアップロード方法
- FTPツールでデータのアップロード方法
- FTPツール(FileZilla)の接続方法
- PHP,CGIについて
- アプリケーション関連
- ドメイン操作関連
- Cronマネージャー
- その他操作
- レンタルサーバーLite用語集 目次
- FC2レンタルサーバーLite マニュアル(サーバー番号 1000番台用)
- 新サーバーへの移行方法
- 他社サーバーからの移転