- FC2ヘルプ
- FC2レンタルサーバーLite
- マニュアル
- ログインできたら最初に確認すること
FC2レンタルサーバーLite マニュアル
ログインできたら最初に確認すること
現在パソコン版のマニュアルを表示中
スマートフォン版を表示 »FC2レンタルサーバーLiteへようこそ。
このページは、新しいアカウントでログインしたらまず最初に確認いただく内容のページです。
※アカウント作成から2分ほどで管理画面へのログインが可能となります。
確認していただくことは次の2つです。
- ホームページの表示
- Webメールの送受信
ホームページの表示
ホームページのURL確認方法は下記のとおりです。
管理画面トップ⇒アカウント情報⇒URL
URLをクリックすると、ホームページにアクセスすることができます。
FC2レンタルサーバーLiteのデフォルトページが表示されることを確認してください。
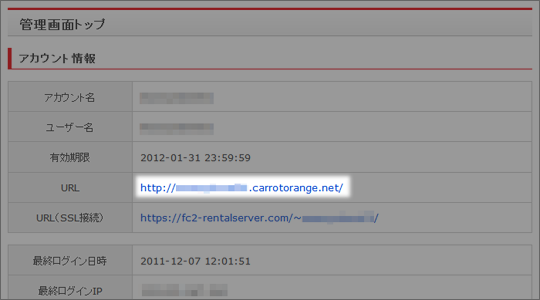
過去に他サービス・他社サービスで利用していたドメインを設定された場合は
アクセスが可能となるまで最大72時間程度かかる場合があります。
しばらくお待ちいただいても表示されない場合、下記の点をご確認ください。
●他社管理のドメインを設定された方
ドメイン管理会社にて、ネームサーバー(DNS)の設定をご確認ください。
・プライマリネームサーバー:mdns1.fc2.com
・セカンダリネームサーバー:mdns2.fc2.com
●他社で取得されたドメインをFC2ドメインに移管された方
FC2ドメイン管理画面で「DNSの種類」が『FC2サービスで使用』に設定されていることをご確認ください。
Webメールの送受信
アカウント作成と同時に、管理者用のメールアドレスが作成されます。
このメールアドレスが正常に利用できることを確認します。
まず、こちらの手順でメールアドレスを確認します。
左メニュー「メール管理」⇒「メールアドレス一覧」⇒「postmaster@(ドメイン名)」の受信箱
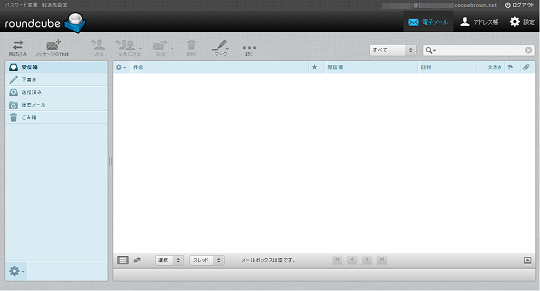
ここからメールのテスト送信を行います。
1. 新規メールの作成画面を開きます。
新規メールの作成アイコンをクリックするとメール作成画面に切り替わります。
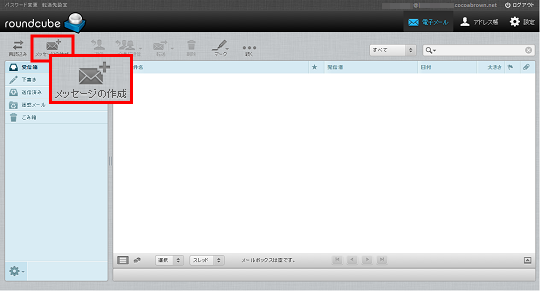
2. アドレスを入力し、テストメールを送ります。
「送信者」の項目のアドレスがあなたのメールアドレスです。
「宛先」の項目がメールを送る相手です。
テスト送信なので宛先は「送信者」と同じメールアドレスを入力してください。
次に「件名」「本文」の項目に適当な文字を入力し、「今すぐ送信」ボタンをクリックします。
「メールを送信しました」と表示されれば正常にメールが送信されています。
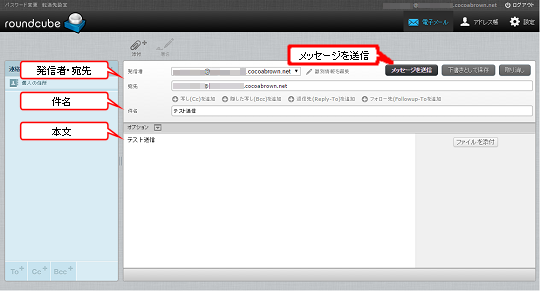
3. テストメールを受信します。
左メニューの「受信箱」をクリックすると、新着メールが確認できます。
ここでさきほど送信したテストメールが受信されていることを確認してください。
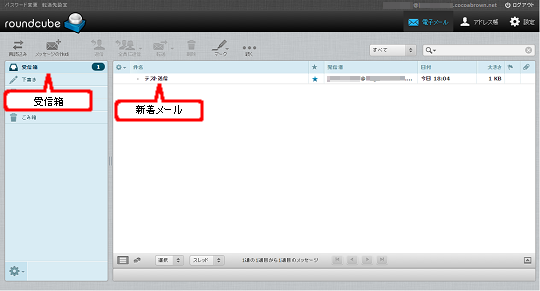
4. 「ログアウト」ボタンをクリックすると管理画面トップに戻ります。
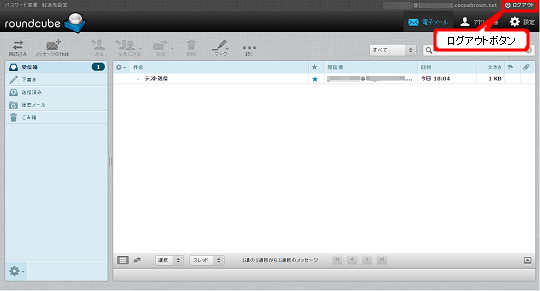
お問い合わせ
ヘルプをご覧になっても問題が解決されない場合は、サポートへお問い合わせください。
FC2レンタルサーバーLiteに関するお問い合わせはこちらQ&A
- ご登録について
- お申込みについて
- ご契約と料金支払について
- ドメインについて
- メールについて
-
CGIについて
- CGI、SSI、perl、php、ruby、pythonは利用はできますか?
- telnet、SSHは利用できますか?
- Railsは利用できますか?
- SSL(暗号化)は利用できますか?
- ImageMagickは利用できますか?
- GZIPは利用できますか?
- チャットCGIの設置は可能ですか?
- CGI専用のディレクトリ(フォルダー)が必要ですか?
- CGIはユーザー権限で実行されますか?
- パーミッションの設定に制限がありますか?
- CGI設置のサポートをお願いできますか?
- CGIの貸し出しは可能ですか?
- データベースは利用できますか?
- データベースを使用するのに別料金は発生しますか?
- FC2メールフォームやFC2カウンター、FC2アクセス解析以外はCGIは使えないのですか?
- WEBアプリ・ホームページについて
-
その他トラブルについて
- 管理画面にログインできません!
- 管理画面にログインできるが、各種パネル操作ができない!
- エラーページの401とかって何ですか?
- DNSってなんですか?
- ファイル属性(パーミッション)って?
- ファイルマネージャで大きいサイズのファイルがアップロードできません。
- FTPファイルマネージャにアップロードの参照ボタンが表示されない
- ページが「データベース接続確立エラー」になります。
- サイトにアクセスすると403エラーが出る
- 急にサイトにアクセスできなくなった
- 更新したのに更新前のページが表示されます
- サイトセキュリティで保護されていませんというエラーが出る
- 「無料SSL/TLS証明書発行」のボタンを押しても、発行できません
- サービス解除に関して
マニュアル
- レンタルサーバーLiteについて
- サービス登録・解除について
- 管理画面
- 契約・更新について
- セキュリティについて
-
メール関連
- メール機能について
- 管理ユーザー・メールユーザー
- メールアドレス一覧について
- メールアドレス新規作成(管理ユーザー)
- メールアドレスの設定と編集(管理ユーザー)
- メールエイリアス新規作成(管理ユーザー)
- メールエイリアスの設定と編集(管理ユーザー)
- メール受信箱の操作方法(管理ユーザー・メールユーザー共通)
- メールの転送設定
- パスワード変更
- メール管理の操作履歴について
- メールソフト設定方法 目次
- メールソフトの設定方法(iOS)
- メールソフトの設定方法(Android)
- メールソフトの設定方法(Mac OS Mail)
- メールソフトの設定方法(Thunderbird Mail)
- メールソフトの設定方法 (Windows10メール)
-
データ操作関連
- FTPファイルマネージャについて
- FTPファイルマネージャの操作方法
- ディレクトリを開く
- ファイルを編集する
- ファイルやディレクトリを移動する
- ファイルやディレクトリを削除する
- 属性(パーミッション)を変更する
- ベーシック認証を設定する
- FTP基本情報
- FTPツールでアップロードをする
- エラーページのカスタマイズ
- MySQLマネージャについて
- FTPファイルマネージャでデータのバックアップ方法
- FTPツールでデータのバックアップ方法
- FTPツール(WinSCP)の接続方法
- MySQLマネージャでデータベースのバックアップ方法
- FTPファイルマネージャでデータのアップロードする方法
- MySQLマネージャでデータベースのアップロード方法
- FTPツールでデータのアップロード方法
- FTPツール(FileZilla)の接続方法
- PHP,CGIについて
- アプリケーション関連
- ドメイン操作関連
- Cronマネージャー
- その他操作
- レンタルサーバーLite用語集 目次
- FC2レンタルサーバーLite マニュアル(サーバー番号 1000番台用)
- 新サーバーへの移行方法
- 他社サーバーからの移転
- レンタルサーバーLiteについて
- サービス登録・解除について
- 管理画面
- 契約・更新について
- セキュリティについて
-
メール関連
- メール機能について
- 管理ユーザー・メールユーザー
- メールアドレス一覧について
- メールアドレス新規作成(管理ユーザー)
- メールアドレスの設定と編集(管理ユーザー)
- メールエイリアス新規作成(管理ユーザー)
- メールエイリアスの設定と編集(管理ユーザー)
- メール受信箱の操作方法(管理ユーザー・メールユーザー共通)
- メールの転送設定
- パスワード変更
- メール管理の操作履歴について
- メールソフト設定方法 目次
- メールソフトの設定方法(iOS)
- メールソフトの設定方法(Android)
- メールソフトの設定方法(Mac OS Mail)
- メールソフトの設定方法(Thunderbird Mail)
- メールソフトの設定方法 (Windows10メール)
-
データ操作関連
- FTPファイルマネージャについて
- FTPファイルマネージャの操作方法
- ディレクトリを開く
- ファイルを編集する
- ファイルやディレクトリを移動する
- ファイルやディレクトリを削除する
- 属性(パーミッション)を変更する
- ベーシック認証を設定する
- FTP基本情報
- FTPツールでアップロードをする
- エラーページのカスタマイズ
- MySQLマネージャについて
- FTPファイルマネージャでデータのバックアップ方法
- FTPツールでデータのバックアップ方法
- FTPツール(WinSCP)の接続方法
- MySQLマネージャでデータベースのバックアップ方法
- FTPファイルマネージャでデータのアップロードする方法
- MySQLマネージャでデータベースのアップロード方法
- FTPツールでデータのアップロード方法
- FTPツール(FileZilla)の接続方法
- PHP,CGIについて
- アプリケーション関連
- ドメイン操作関連
- Cronマネージャー
- その他操作
- レンタルサーバーLite用語集 目次
- FC2レンタルサーバーLite マニュアル(サーバー番号 1000番台用)
- 新サーバーへの移行方法
- 他社サーバーからの移転