- FC2ヘルプ
- FC2レンタルサーバー
- マニュアル
- 新サーバーにWordPressをインストール(PLESK12版)
FC2レンタルサーバー マニュアル
新サーバーにWordPressをインストール(PLESK12版)
現在パソコン版のマニュアルを表示中
スマートフォン版を表示 »WordPressを使用している場合
新サーバー移行用アカウントで該当ドメインにWordPressを下記の手順でインストールします。
上部タブの『WordPress』をクリック。
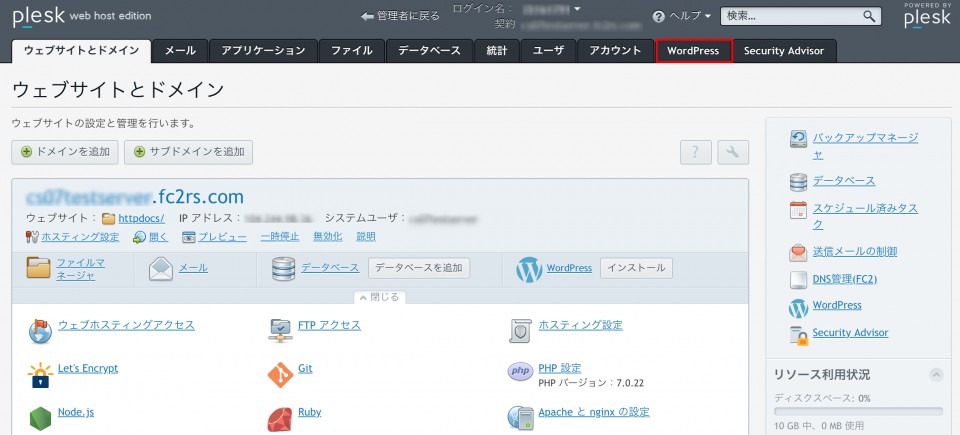
『インストール』をクリック。
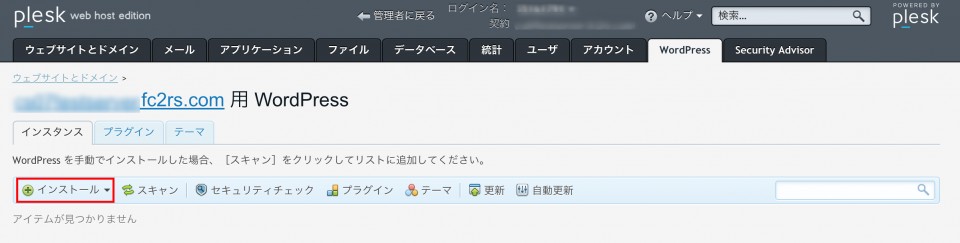
『インストール(カスタム)』をクリック。
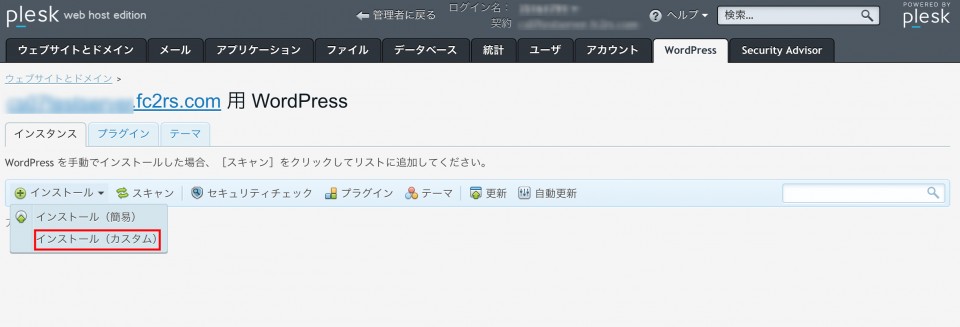
該当のドメインを選択し下記項目を入力してください。
全ての入力が完了したらインストールをクリック。
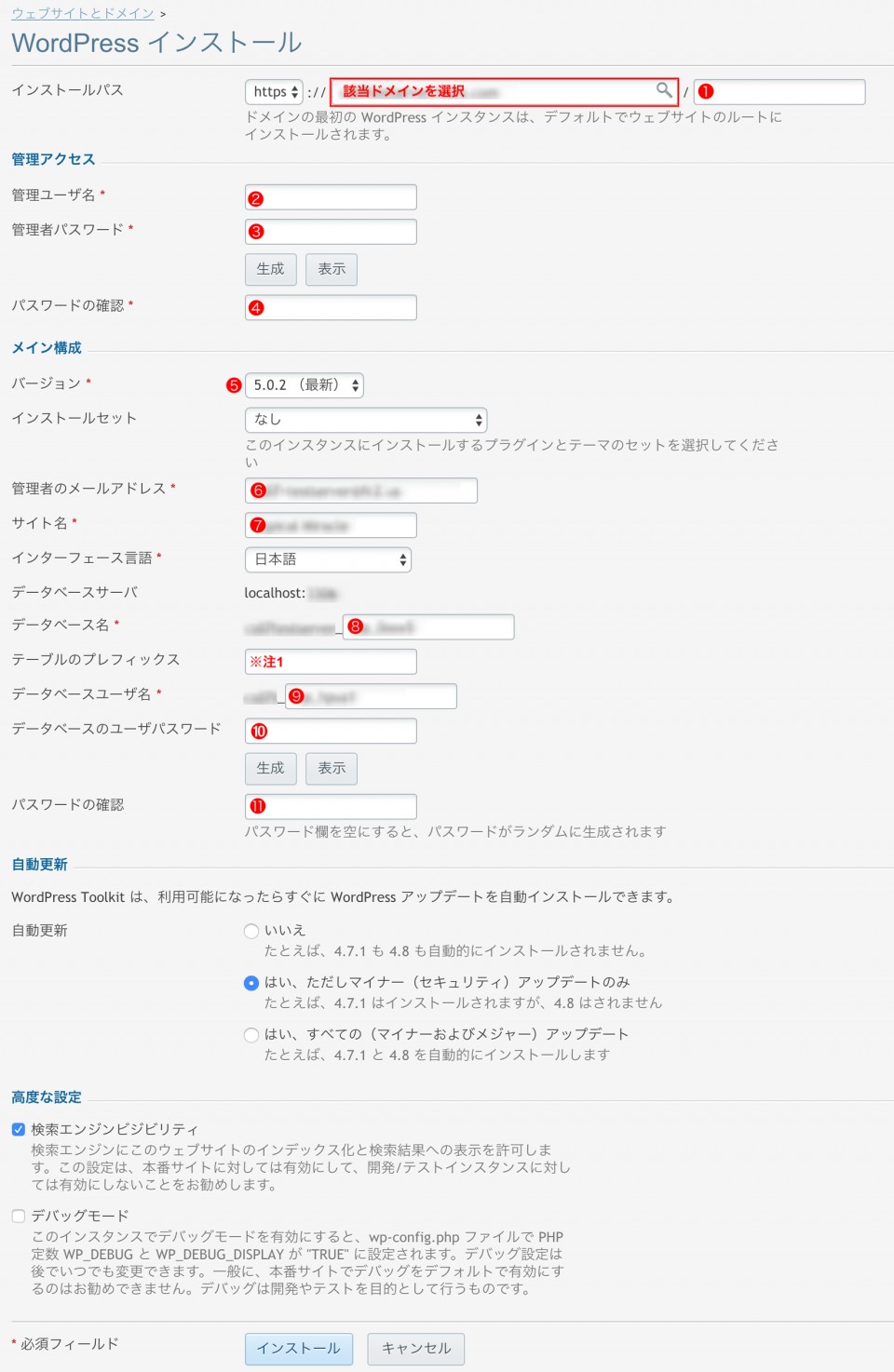
❶移行元のWordPressディレクトリ名を入力してください。
❷該当ドメインのWordPress管理画面へログインする際に使用しているユーザー名を使用してください。
❸該当ドメインのWordPress管理画面へログインする際に使用しているパスワードを使用してください。
パスワードをお忘れの場合は、WordPress管理画面にある「パスワードをお忘れですか?」をクリックして、パスワードの再設定を行ってください。
※パスワードの再設定を行った場合は、再度データベースのバックアップ作業を実施していただく必要がございます。
❹❸と同じ内容を入力してください。
❺移行元のWordPressと同じバージョンを選択してください。
❻PLESK登録メールアドレスを入力してください。
❼WordPlessサイト名を入力してください
❽該当ドメインのWordPressディレクトリ配下にある『wp-confing.php』に
記述のある『 define('DB_NAME', 'xxxxxxxxxx_xxxxxxxx1'); 』の
『xxxxxxxxx1』を入力してください。
例:define('DB_NAME', 'test_wordpress_1');の場合は『wordpress_1』を入力してください。
※注1 デフォルトでは 『wp_』 がテーブル名のプレフィックスとして使用されますが、
お客様で変更されている場合にはその変更したプレフィックスを指定してください。
❾該当ドメインのWordPressディレクトリ配下にある『wp-confing.php』に
記述のあるdefine『 ('DB_USER', 'xxxxx_xxxxxxx_x'); 』の
『xxxxxxx_x』を入力してください。
例:('DB_USER', 'test_wordpress_4');の場合は『wordpress_4』を入力してください。
❿該当ドメインのWordPressディレクトリ配下にある『wp-confing.php』に
記述のあるdefine('DB_PASSWORD', 'xxxxxxxx');の
『xxxxxxxx』を入力してください。
例:('DB_PASSWORD', '123456');の場合『123456』を入力してください。
⓫❿と同じ内容を入力してください。
インストールが開始されます。
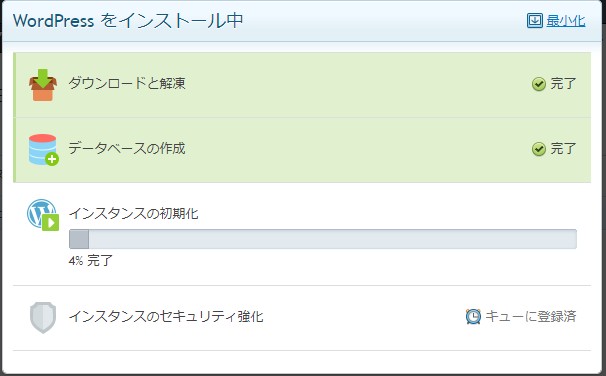
インストールが完了すると下記が表示されますが
移行元のバックアップデータを使用するため『いいえ、必要ありません』をクリックしてください。
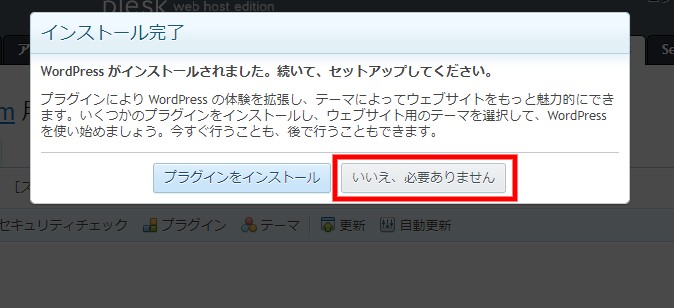
お問い合わせ
ヘルプをご覧になっても問題が解決されない場合は、サポートへお問い合わせください。
FC2レンタルサーバーに関するお問い合わせはこちらQ&A
- 登録に関して
- ログインに関して
- 料金に関して
- 契約に関して
- 設定に関して
- 仕様に関して
マニュアル
- レンタルサーバーについて
- サービス登録・解除について
- 契約・更新について
-
Plesk Obsidian マニュアル
- Plesk Obsidian マニュアル 目次
- 【Plesk Obsidian】設定ドメインを追加する
- 【Plesk Obsidian】設定ドメインを削除する
- 【Plesk Obsidian】サブドメインを追加する
- 【Plesk Obsidian】サブドメインを削除する
- 【Plesk Obsidian】設定ドメイン名を変更する(FC2ドメイン)
- 【Plesk Obsidian】設定ドメインを変更する(他社ドメイン)
- 【Plesk Obsidian】メールアドレスを作成する
- 【Plesk Obsidian】メーリングリストの設定方法
- 【Plesk Obsidian】Outbound Port 25 Blocking の対応
- 【Plesk Obsidian】メールソフトの設定(Windows10メール)
- 【Plesk Obsidian】メールソフトの設定(Thunderbird Mail)
- 【Plesk Obsidian】メールソフトの設定(macOS Mail)
- 【Plesk Obsidian】メールソフトの設定(iOS)
- 【Plesk Obsidian】FTPの設定をする
- 【Plesk Obsidian】FFFTP編
- 【Plesk Obsidian】FileZilla編
- 【Plesk Obsidian】ファイルマネージャでアップロードする
- 【Plesk Obsidian】cgi-bin 以外でCGIを使用する
- 【Plesk Obsidian】パスワード付きのディレクトリを作成する
- 【Plesk Obsidian】アプリケーションをインストールする
- 【Plesk Obsidian】WordPress
- 【Plesk Obsidian】データーベースを追加する
- 【Plesk Obsidian】SSLの設定
- 【Plesk Obsidian】日本国外IPからアプリケーション管理画面へのアクセスを制限する
- 【Plesk Obsidian】収容サーバー名の調べ方
- 【Plesk Obsidian】メールソフトの設定方法 目次
-
Plesk Onyx マニュアル
- Plesk Onyx マニュアル 目次
- 【Plesk Onyx】設定ドメインを追加する
- 【Plesk Onyx】設定ドメインを削除する
- 【Plesk Onyx】サブドメインを追加する
- 【Plesk Onyx】サブドメインを削除する
- 【Plesk Onyx】設定ドメイン名を変更する(FC2ドメイン)
- 【Plesk Onyx】設定ドメインを変更する(他社ドメイン)
- 【Plesk Onyx】メールアドレスを作成する
- 【Plesk Onyx】メーリングリストの設定方法
- 【Plesk Onyx】メーリングリストの管理画面を日本語にする
- 【Plesk Onyx】Outbound Port 25 Blocking の対応
- 【Plesk Onyx】メールソフト設定方法 目次
- 【Plesk Onyx】メールソフトの設定(Windows10メール)
- 【Plesk Onyx】メールソフトの設定(Thunderbird Mail)
- 【Plesk Onyx】メールソフトの設定(Mac OS Mail)
- 【Plesk Onyx】メールソフトの設定(Android)
- 【Plesk Onyx】メールソフトの設定(iOS)
- 【Plesk Onyx】FTPの設定をする
- 【Plesk Onyx】FFFTP編
- 【Plesk Onyx】FileZilla編
- 【Plesk Onyx】ファイルマネージャでアップロードする
- 【Plesk Onyx】cgi-bin 以外でCGIを使用する
- 【Plesk Onyx】パスワード付きのディレクトリを作成する
- 【Plesk Onyx】アプリケーションをインストールする
- 【Plesk Onyx】WordPress
- 【Plesk Onyx】データーベースを追加する
- 【Plesk Onyx】SSLの設定
- 【Plesk Onyx】日本国外IPからアプリケーション管理画面へのアクセスを制限する
- 【Plesk Onyx】収容サーバー名の調べ方
- 【Plesk Onyx】メールソフトの設定方法 目次
- 【Plesk Onyx】バックアップ取得方法
-
Plesk12 マニュアル
- Plesk12 マニュアル 目次
- 【PLESK12】設定ドメインを追加する
- 【PLESK12】設定ドメインを削除する
- 【PLESK12】サブドメインを追加する
- 【PLESK12】サブドメインを削除する
- 【PLESK12】設定ドメイン名を変更する(FC2ドメイン)
- 【PLESK12】設定ドメインを変更する(他社ドメイン)
- 【PLESK12】メールアドレスを作成する
- 【PLESK12】メーリングリストの設定方法
- 【PLESK12】メーリングリストの管理画面を日本語にする
- 【PLESK12】Outbound Port 25 Blocking の対応
- 【Plesk12】メールソフトの設定方法 目次
- 【PLESK12】メールソフトの設定(Windows10メール)
- 【PLESK12】メールソフトの設定(Thunderbird Mail)
- 【PLESK12】メールソフトの設定(Mac OS Mail)
- 【PLESK12】メールソフトの設定(Android)
- 【PLESK12】メールソフトの設定(iOS)
- 【PLESK12】FTPの設定をする
- 【PLESK12】FFFTP編
- 【PLESK12】FileZilla編
- 【PLESK12】ファイルマネージャでアップロードする
- 【PLESK12】cgi-bin 以外でCGIを使用する
- 【PLESK12】パスワード付きのディレクトリを作成する
- 【PLESK12】アプリケーションをインストールする
- 【PLESK12】データベースを追加する
- 【PLESK12】SSLの設定
- 【PLESK12】日本国外IPからアプリケーション管理画面へのアクセスを制限する
-
Plesk11 マニュアル
- Plesk11 マニュアル 目次
- 【Plesk11】設定ドメインを追加する
- 【Plesk11】設定ドメインを削除する
- 【Plesk11】サブドメインを追加する
- 【Plesk11】サブドメインを削除する
- 【Plesk11】設定ドメイン名を変更する(FC2ドメイン)
- 【Plesk11】設定ドメインを変更する(他社ドメイン)
- 【Plesk11】メールアドレスを作成する
- 【Plesk11】メーリングリストの設定方法
- 【Plesk11】メーリングリストの管理画面を日本語にする
- 【Plesk11】Outbound Port 25 Blocking の対応
- 【Plesk11】メールソフトの設定方法 目次
- 【Plesk11】メールソフトの設定(Windows10メール)
- 【Plesk11】メールソフトの設定(Thunderbird Mail)
- 【Plesk11】メールソフトの設定(Mac OS Mail)
- 【Plesk11】メールソフトの設定(Android)
- 【Plesk11】メールソフトの設定(iOS)
- 【Plesk11】FTPの設定をする
- 【Plesk11】FFFTP編
- 【Plesk11】FileZilla編
- 【Plesk11】ファイルマネージャでアップロードする
- 【Plesk11】cgi-bin 以外でCGIを使用する
- 【Plesk11】パスワード付きのディレクトリを作成する
- 【Plesk11】アプリケーションをインストールする
- 【Plesk11】データベースを追加する
- 【Plesk11】SSLの設定
- 【Plesk11】日本国外IPからアプリケーション管理画面へのアクセスを制限する
- レンタルサーバー用語集 目次
- FTP接続方法
-
PLESK11から新サーバーへの移行方法
- 移行作業目次(PLESK11版)
- 移行作業手順1【現在ご利用中のアカウント】データのバックアップする (PLESK11版)
- 移行作業手順2【移行用アカウント】新サーバーに必要なデータをアップロード (PLESK11版)
- 移行作業手順3【移行用アカウント】動作確認 (PLESK11,12共通)
- ファイルマネージャでデータのバックアップ方法(PLESK11版)
- FTPツールでデータのバックアップ方法(PLESK11版)
- データベースをバックアップする(PLESK11版)
- 新サーバーにWordPressをインストール(PLESK11版)
- FTPツールでデータのアップロード方法(PLESK11版)
- ファイルマネージャでデータのアップロードする方法(PLESK11版)
- データベースのアップロード方法(PLESK11版)
- 新サーバーにてメールアドレス作成(PLESK11,12共通)
-
PLESK12から新サーバーへの移行方法
- 移行作業目次(PLESK12版)
- 移行作業手順1【現在ご利用中のアカウント】データのバックアップする (PLESK12版)
- 移行作業手順2【移行用アカウント】新サーバーに必要なデータをアップロード (PLESK12版)
- 移行作業手順3【移行用アカウント】動作確認 (PLESK12版)
- ファイルマネージャでデータのバックアップ方法(PLESK12版)
- FTPツールでデータのバックアップ方法(PLESK12版)
- データベースをバックアップする(PLESK12版)
- 新サーバーにWordPressをインストール(PLESK12版)
- FTPツールでデータのアップロード方法(PLESK12版)
- ファイルマネージャでデータのアップロードする方法(PLESK12版)
- データベースのアップロード方法(PLESK12版)
- 新サーバーにてメールアドレス作成(PLESK11,12共通)
- 他社サーバーからの移転
- その他操作
- レンタルサーバーについて
- サービス登録・解除について
- 契約・更新について
-
Plesk Obsidian マニュアル
- Plesk Obsidian マニュアル 目次
- 【Plesk Obsidian】設定ドメインを追加する
- 【Plesk Obsidian】設定ドメインを削除する
- 【Plesk Obsidian】サブドメインを追加する
- 【Plesk Obsidian】サブドメインを削除する
- 【Plesk Obsidian】設定ドメイン名を変更する(FC2ドメイン)
- 【Plesk Obsidian】設定ドメインを変更する(他社ドメイン)
- 【Plesk Obsidian】メールアドレスを作成する
- 【Plesk Obsidian】メーリングリストの設定方法
- 【Plesk Obsidian】Outbound Port 25 Blocking の対応
- 【Plesk Obsidian】メールソフトの設定(Windows10メール)
- 【Plesk Obsidian】メールソフトの設定(Thunderbird Mail)
- 【Plesk Obsidian】メールソフトの設定(macOS Mail)
- 【Plesk Obsidian】メールソフトの設定(iOS)
- 【Plesk Obsidian】FTPの設定をする
- 【Plesk Obsidian】FFFTP編
- 【Plesk Obsidian】FileZilla編
- 【Plesk Obsidian】ファイルマネージャでアップロードする
- 【Plesk Obsidian】cgi-bin 以外でCGIを使用する
- 【Plesk Obsidian】パスワード付きのディレクトリを作成する
- 【Plesk Obsidian】アプリケーションをインストールする
- 【Plesk Obsidian】WordPress
- 【Plesk Obsidian】データーベースを追加する
- 【Plesk Obsidian】SSLの設定
- 【Plesk Obsidian】日本国外IPからアプリケーション管理画面へのアクセスを制限する
- 【Plesk Obsidian】収容サーバー名の調べ方
- 【Plesk Obsidian】メールソフトの設定方法 目次
-
Plesk Onyx マニュアル
- Plesk Onyx マニュアル 目次
- 【Plesk Onyx】設定ドメインを追加する
- 【Plesk Onyx】設定ドメインを削除する
- 【Plesk Onyx】サブドメインを追加する
- 【Plesk Onyx】サブドメインを削除する
- 【Plesk Onyx】設定ドメイン名を変更する(FC2ドメイン)
- 【Plesk Onyx】設定ドメインを変更する(他社ドメイン)
- 【Plesk Onyx】メールアドレスを作成する
- 【Plesk Onyx】メーリングリストの設定方法
- 【Plesk Onyx】メーリングリストの管理画面を日本語にする
- 【Plesk Onyx】Outbound Port 25 Blocking の対応
- 【Plesk Onyx】メールソフト設定方法 目次
- 【Plesk Onyx】メールソフトの設定(Windows10メール)
- 【Plesk Onyx】メールソフトの設定(Thunderbird Mail)
- 【Plesk Onyx】メールソフトの設定(Mac OS Mail)
- 【Plesk Onyx】メールソフトの設定(Android)
- 【Plesk Onyx】メールソフトの設定(iOS)
- 【Plesk Onyx】FTPの設定をする
- 【Plesk Onyx】FFFTP編
- 【Plesk Onyx】FileZilla編
- 【Plesk Onyx】ファイルマネージャでアップロードする
- 【Plesk Onyx】cgi-bin 以外でCGIを使用する
- 【Plesk Onyx】パスワード付きのディレクトリを作成する
- 【Plesk Onyx】アプリケーションをインストールする
- 【Plesk Onyx】WordPress
- 【Plesk Onyx】データーベースを追加する
- 【Plesk Onyx】SSLの設定
- 【Plesk Onyx】日本国外IPからアプリケーション管理画面へのアクセスを制限する
- 【Plesk Onyx】収容サーバー名の調べ方
- 【Plesk Onyx】メールソフトの設定方法 目次
- 【Plesk Onyx】バックアップ取得方法
-
Plesk12 マニュアル
- Plesk12 マニュアル 目次
- 【PLESK12】設定ドメインを追加する
- 【PLESK12】設定ドメインを削除する
- 【PLESK12】サブドメインを追加する
- 【PLESK12】サブドメインを削除する
- 【PLESK12】設定ドメイン名を変更する(FC2ドメイン)
- 【PLESK12】設定ドメインを変更する(他社ドメイン)
- 【PLESK12】メールアドレスを作成する
- 【PLESK12】メーリングリストの設定方法
- 【PLESK12】メーリングリストの管理画面を日本語にする
- 【PLESK12】Outbound Port 25 Blocking の対応
- 【Plesk12】メールソフトの設定方法 目次
- 【PLESK12】メールソフトの設定(Windows10メール)
- 【PLESK12】メールソフトの設定(Thunderbird Mail)
- 【PLESK12】メールソフトの設定(Mac OS Mail)
- 【PLESK12】メールソフトの設定(Android)
- 【PLESK12】メールソフトの設定(iOS)
- 【PLESK12】FTPの設定をする
- 【PLESK12】FFFTP編
- 【PLESK12】FileZilla編
- 【PLESK12】ファイルマネージャでアップロードする
- 【PLESK12】cgi-bin 以外でCGIを使用する
- 【PLESK12】パスワード付きのディレクトリを作成する
- 【PLESK12】アプリケーションをインストールする
- 【PLESK12】データベースを追加する
- 【PLESK12】SSLの設定
- 【PLESK12】日本国外IPからアプリケーション管理画面へのアクセスを制限する
-
Plesk11 マニュアル
- Plesk11 マニュアル 目次
- 【Plesk11】設定ドメインを追加する
- 【Plesk11】設定ドメインを削除する
- 【Plesk11】サブドメインを追加する
- 【Plesk11】サブドメインを削除する
- 【Plesk11】設定ドメイン名を変更する(FC2ドメイン)
- 【Plesk11】設定ドメインを変更する(他社ドメイン)
- 【Plesk11】メールアドレスを作成する
- 【Plesk11】メーリングリストの設定方法
- 【Plesk11】メーリングリストの管理画面を日本語にする
- 【Plesk11】Outbound Port 25 Blocking の対応
- 【Plesk11】メールソフトの設定方法 目次
- 【Plesk11】メールソフトの設定(Windows10メール)
- 【Plesk11】メールソフトの設定(Thunderbird Mail)
- 【Plesk11】メールソフトの設定(Mac OS Mail)
- 【Plesk11】メールソフトの設定(Android)
- 【Plesk11】メールソフトの設定(iOS)
- 【Plesk11】FTPの設定をする
- 【Plesk11】FFFTP編
- 【Plesk11】FileZilla編
- 【Plesk11】ファイルマネージャでアップロードする
- 【Plesk11】cgi-bin 以外でCGIを使用する
- 【Plesk11】パスワード付きのディレクトリを作成する
- 【Plesk11】アプリケーションをインストールする
- 【Plesk11】データベースを追加する
- 【Plesk11】SSLの設定
- 【Plesk11】日本国外IPからアプリケーション管理画面へのアクセスを制限する
- レンタルサーバー用語集 目次
- FTP接続方法
-
PLESK11から新サーバーへの移行方法
- 移行作業目次(PLESK11版)
- 移行作業手順1【現在ご利用中のアカウント】データのバックアップする (PLESK11版)
- 移行作業手順2【移行用アカウント】新サーバーに必要なデータをアップロード (PLESK11版)
- 移行作業手順3【移行用アカウント】動作確認 (PLESK11,12共通)
- ファイルマネージャでデータのバックアップ方法(PLESK11版)
- FTPツールでデータのバックアップ方法(PLESK11版)
- データベースをバックアップする(PLESK11版)
- 新サーバーにWordPressをインストール(PLESK11版)
- FTPツールでデータのアップロード方法(PLESK11版)
- ファイルマネージャでデータのアップロードする方法(PLESK11版)
- データベースのアップロード方法(PLESK11版)
- 新サーバーにてメールアドレス作成(PLESK11,12共通)
-
PLESK12から新サーバーへの移行方法
- 移行作業目次(PLESK12版)
- 移行作業手順1【現在ご利用中のアカウント】データのバックアップする (PLESK12版)
- 移行作業手順2【移行用アカウント】新サーバーに必要なデータをアップロード (PLESK12版)
- 移行作業手順3【移行用アカウント】動作確認 (PLESK12版)
- ファイルマネージャでデータのバックアップ方法(PLESK12版)
- FTPツールでデータのバックアップ方法(PLESK12版)
- データベースをバックアップする(PLESK12版)
- 新サーバーにWordPressをインストール(PLESK12版)
- FTPツールでデータのアップロード方法(PLESK12版)
- ファイルマネージャでデータのアップロードする方法(PLESK12版)
- データベースのアップロード方法(PLESK12版)
- 新サーバーにてメールアドレス作成(PLESK11,12共通)
- 他社サーバーからの移転
- その他操作