- FC2ヘルプ
- FC2レンタルサーバー
- マニュアル
- 【Plesk Onyx】メールソフトの設定(iOS)
FC2レンタルサーバー マニュアル
【Plesk Onyx】メールソフトの設定(iOS)
現在パソコン版のマニュアルを表示中
スマートフォン版を表示 »FC2レンタルサーバーで作成されたメールアカウントは
パソコンやスマートフォンのメールソフトでメールを送受信することができます。
ここでは「iPhone6」を利用した暗号化設定についてご紹介します。
メールソフトの設定方法(POP)
「設定」マークをタップします。
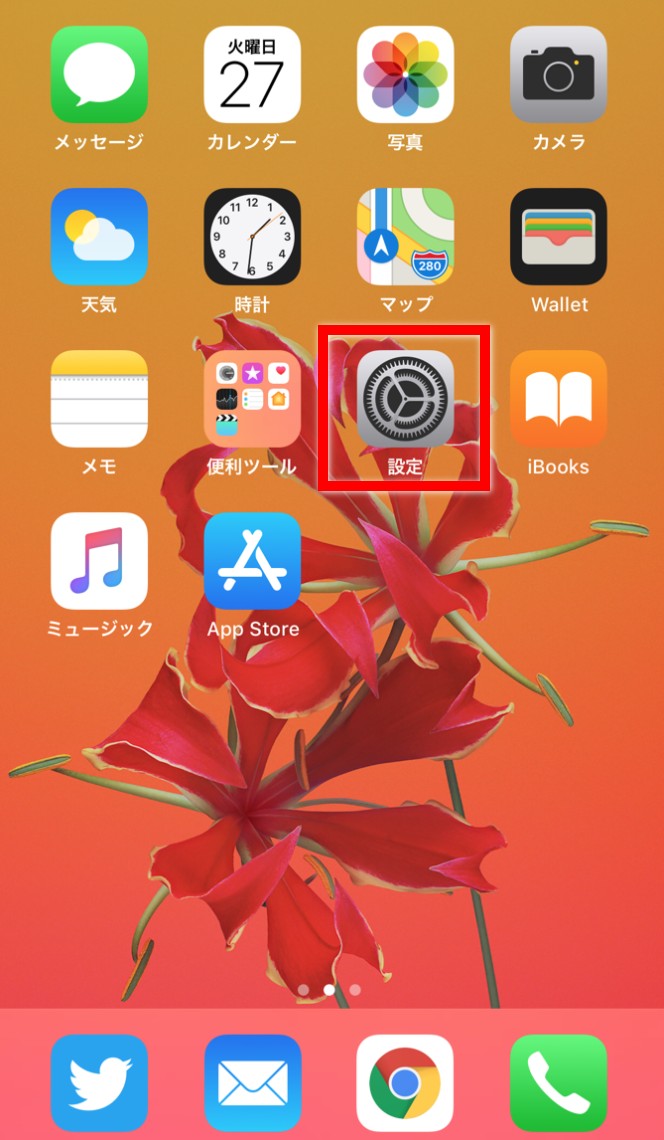
「アカウントとパスワード」をタップします。
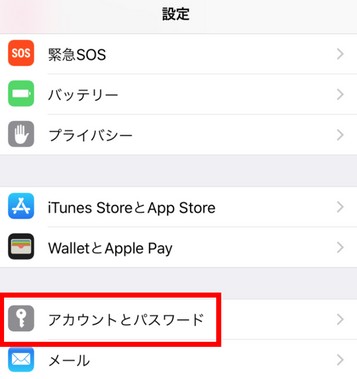
「アカウントを追加」をタップします。
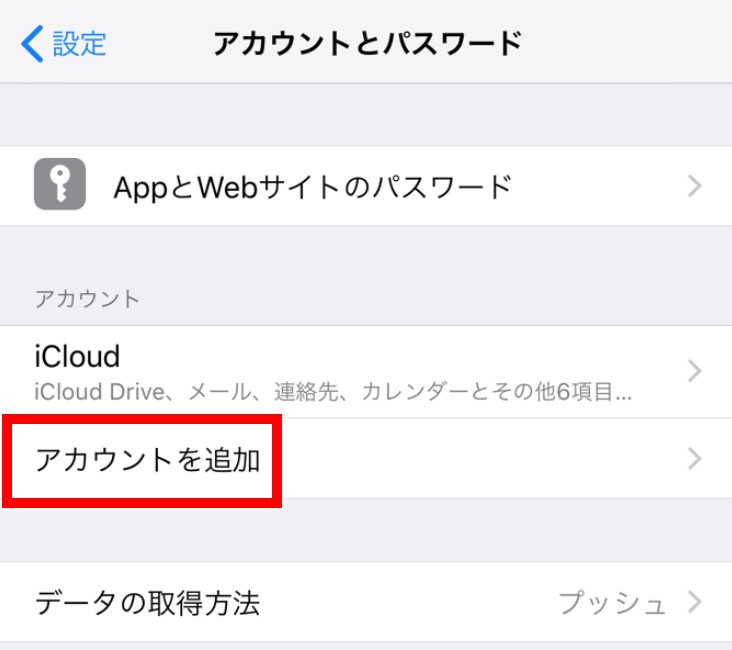
「その他」をタップします。
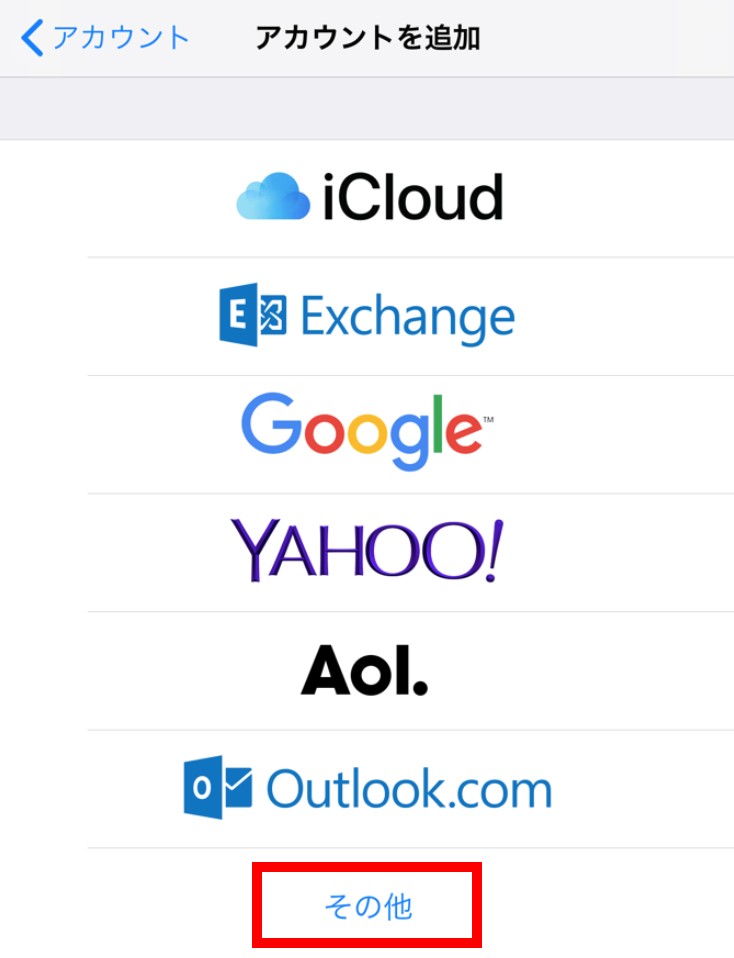
「メールアカウントを追加」をタップします。
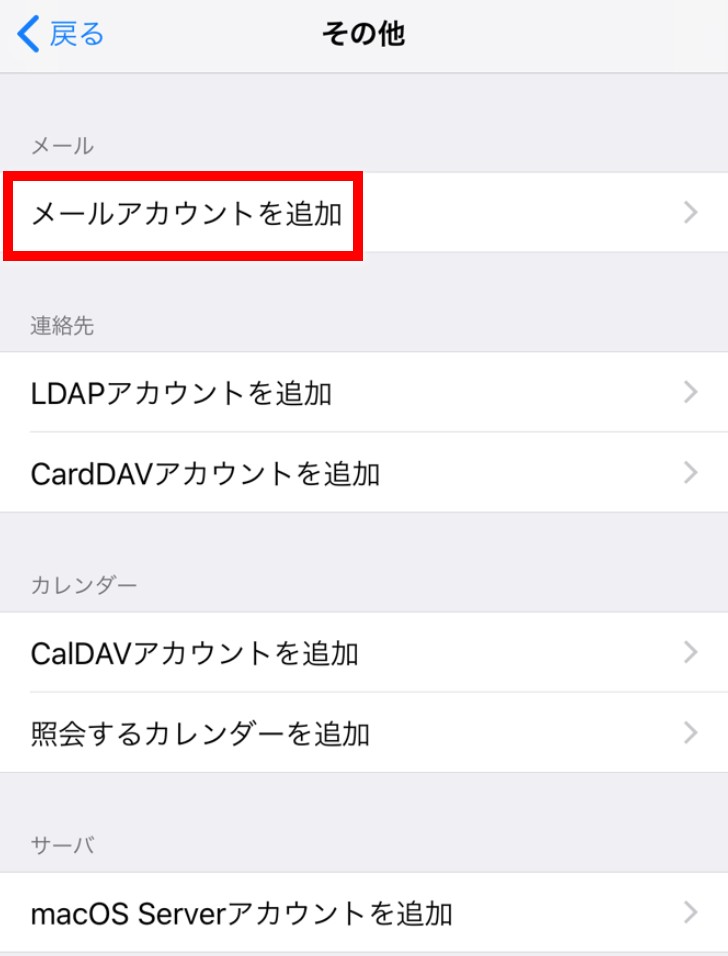
「新規アカウント」の項目を入力します。
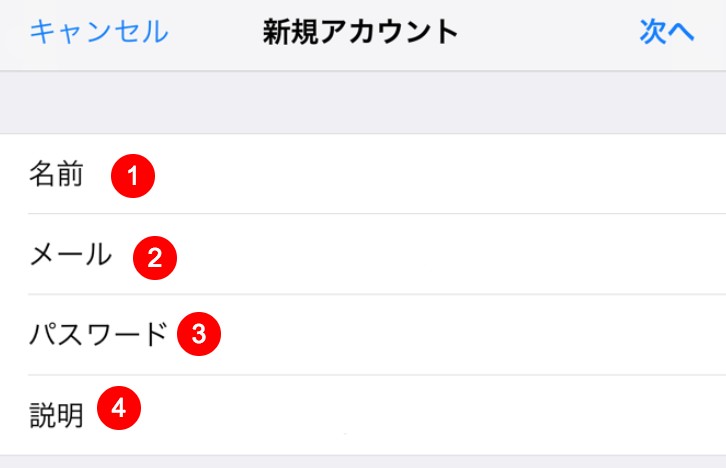
1. 名前
メールを送信した際、差出人として表示されます。任意の名前を設定してください。
2. メール
レンタルサーバー管理画面で作成されたメールアドレスを入力してください。
3. パスワード
メールアカウントの作成時に設定されたパスワードを入力してください。
4. 説明
任意の内容を入力します。
「POP」を選択します。
以下の項目に沿って入力します。
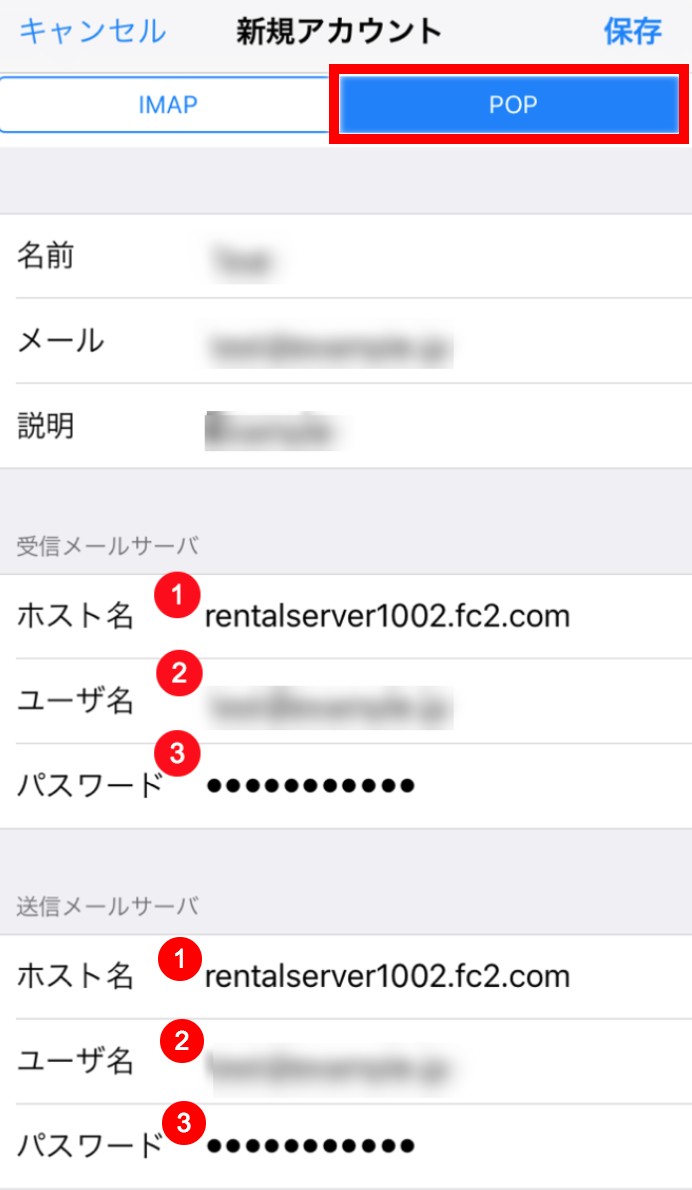
【受信サーバー】
1. ホスト名
「rentalserver****.fc2.com」を入力してください。
※ このページでは 【rentalserver1002】 を例として使用しております。
お客様の収容サーバー名の調べ方はこちらをご確認ください。
2. ユーザ名
メールアドレスを入力してください。
3. パスワード
メールアカウントの作成時に設定されたパスワードを入力してください。
【送信サーバー】
1. ホスト名
「rentalserver****.fc2.com」を入力してください。
※ このページでは 【rentalserver1002】 を例として使用しております。
お客様の収容サーバー名の調べ方はこちらをご確認ください。
2. ユーザ名
メールアドレスを入力してください。
3. パスワード
メールアカウントの作成時に設定されたパスワードを入力してください。
「アカウントとパスワード」へ戻ります。
先ほど設定したメールアカウントが登録されたので、タップします。
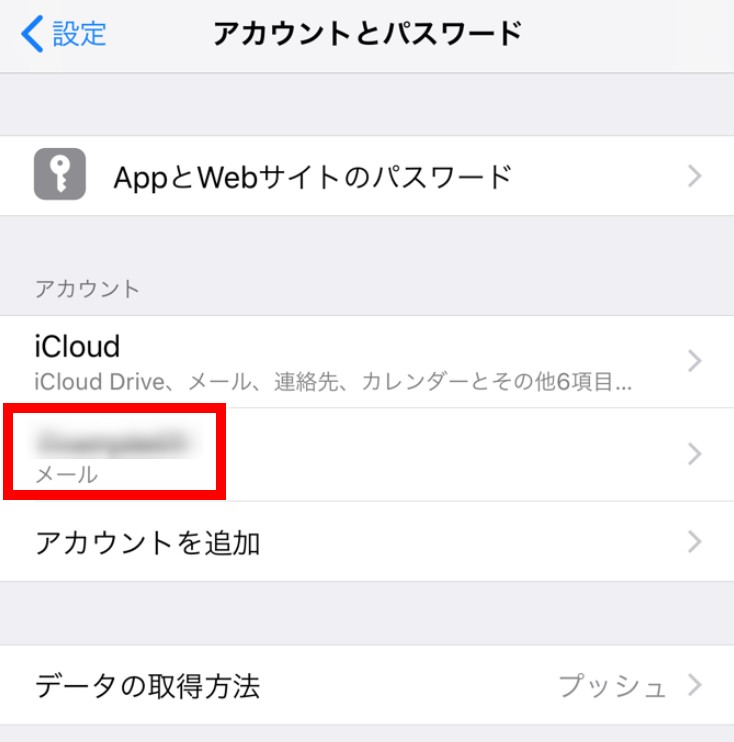
[送信メールサーバー]を確認します。
SMTPの部分をタップします。
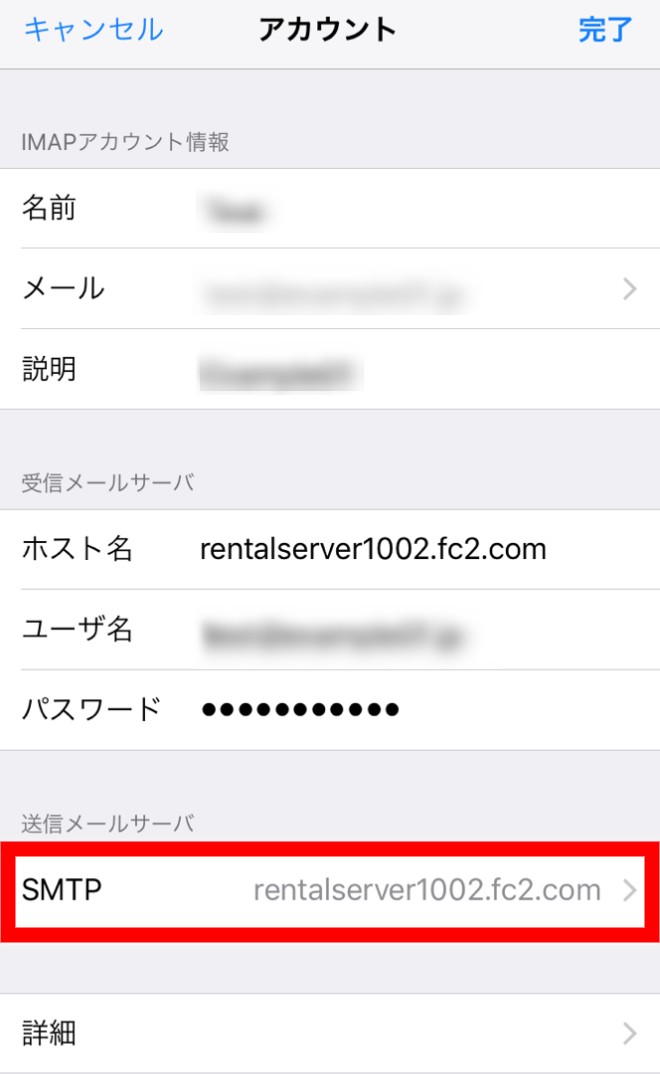
設定したホスト名をタップします。
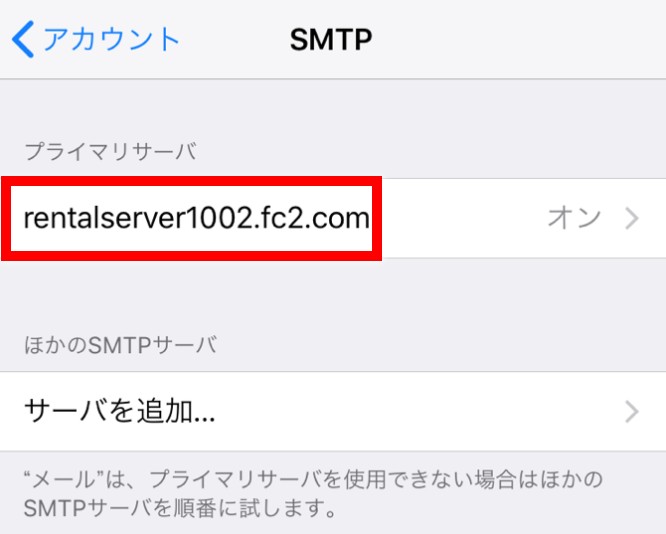
◆以下のように設定されているかを確認します。
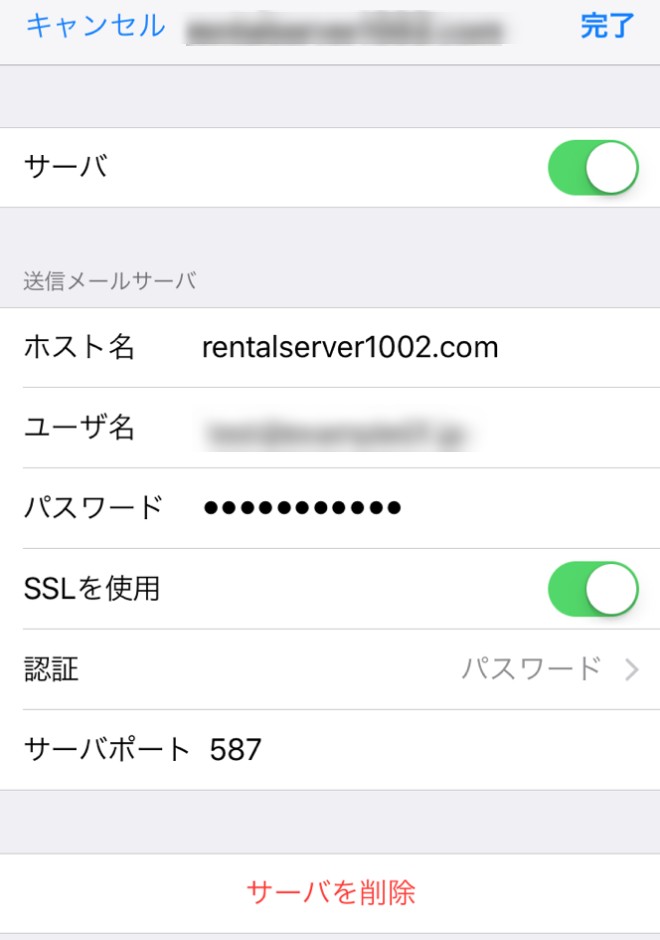
ホスト名 :rentalserver****.fc2.com
※ このページでは 【rentalserver1002】 を例として使用しております。
お客様の収容サーバー名の調べ方はこちらをご確認ください。
ユーザ名 :メールアドレス
パスワード :メールアドレス作成時のパスワード
SSLを使用: 有効
認証 :パスワード
サーバーポート :587
[送信メールサーバー]を再度確認します。
詳細をタップします。
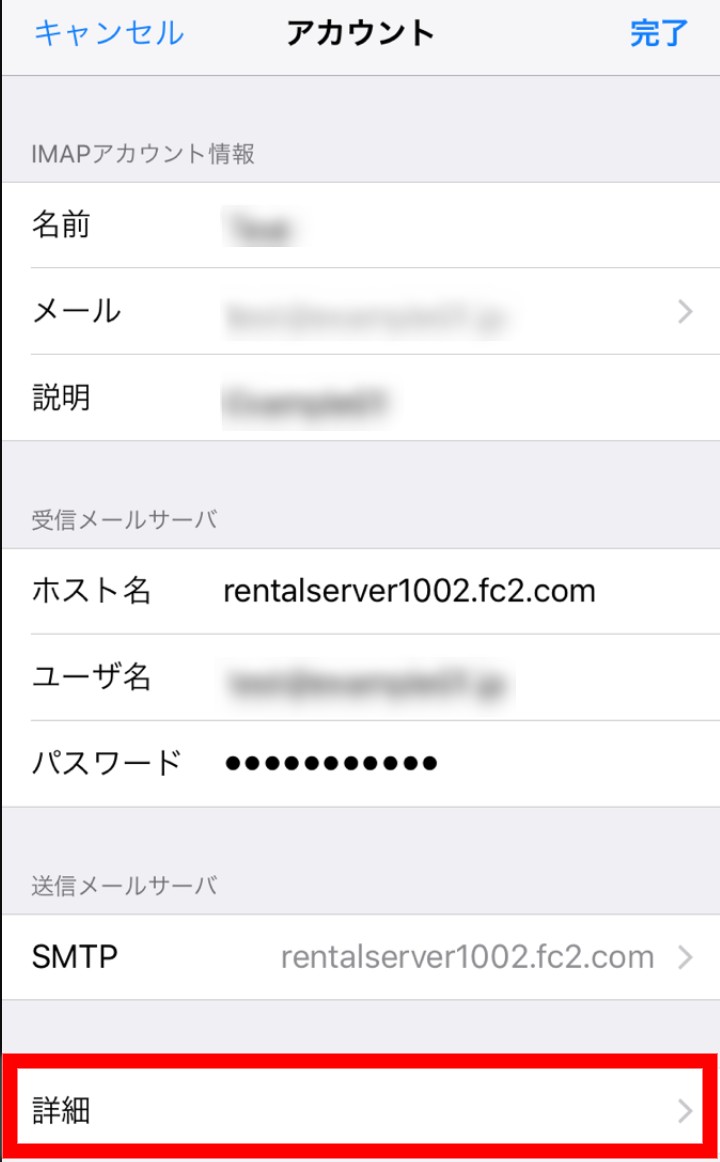
「詳細」の「受信設定」を確認します。
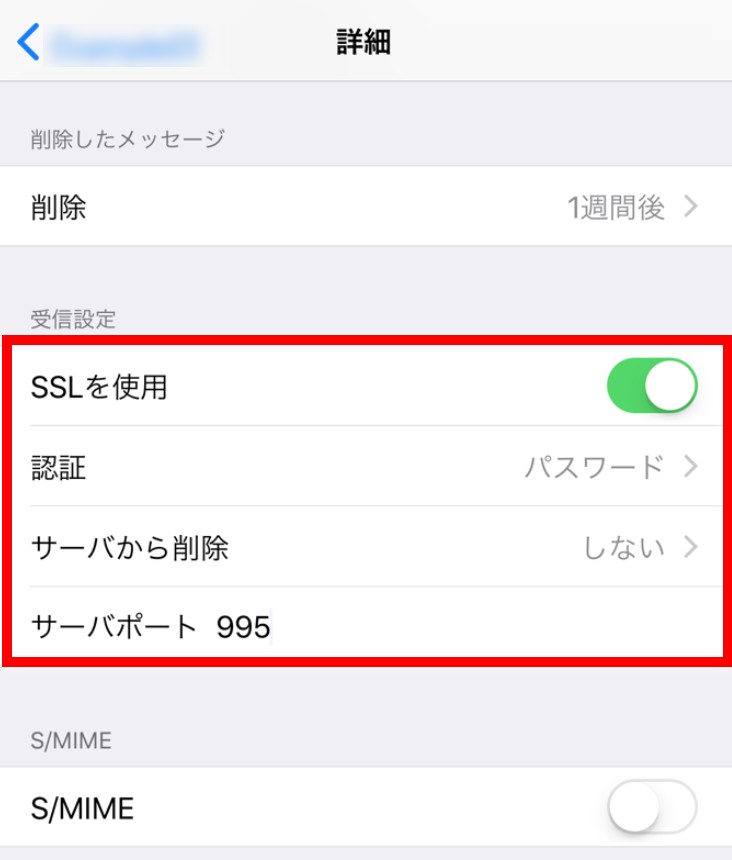
以下のように設定されているかを確認します。
SSLを使用 :有効
認証 :パスワード
サーバーから削除 :しない(※推奨)
サーバーポート :995
前のページへ戻り、「完了」をクリックします。
以上で設定完了です。
メールソフトの設定方法(IMAP)
「設定」マークをタップします。
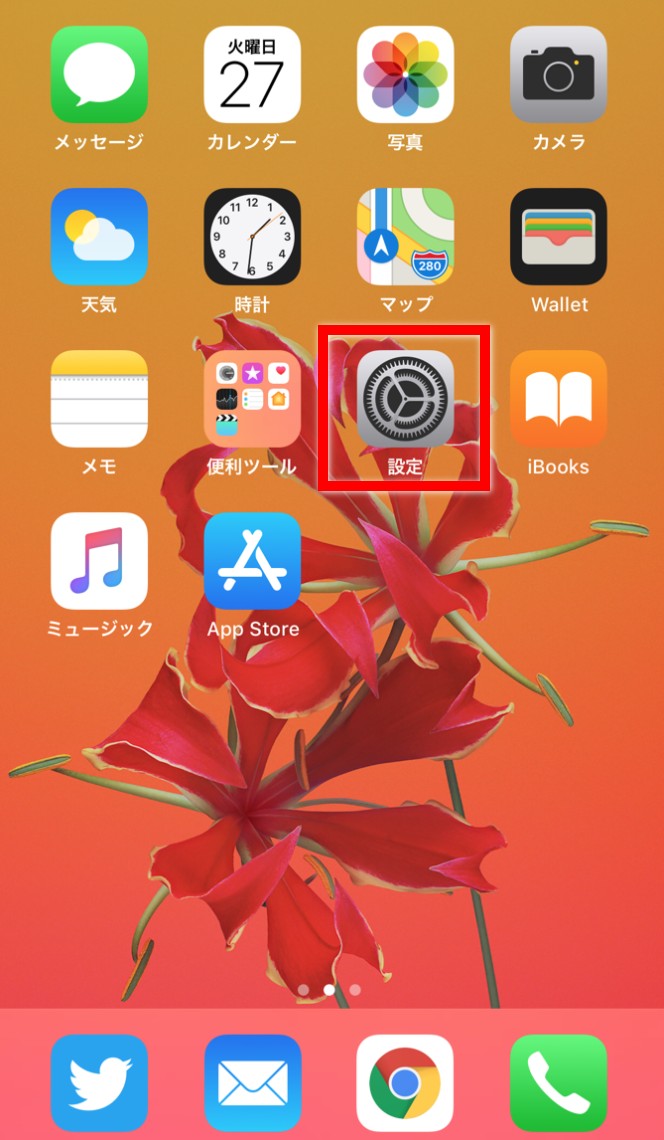
「アカウントとパスワード」をタップします。
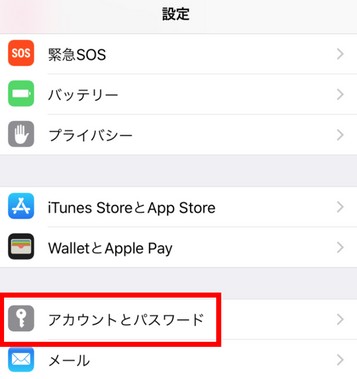
「アカウントを追加」をタップします。
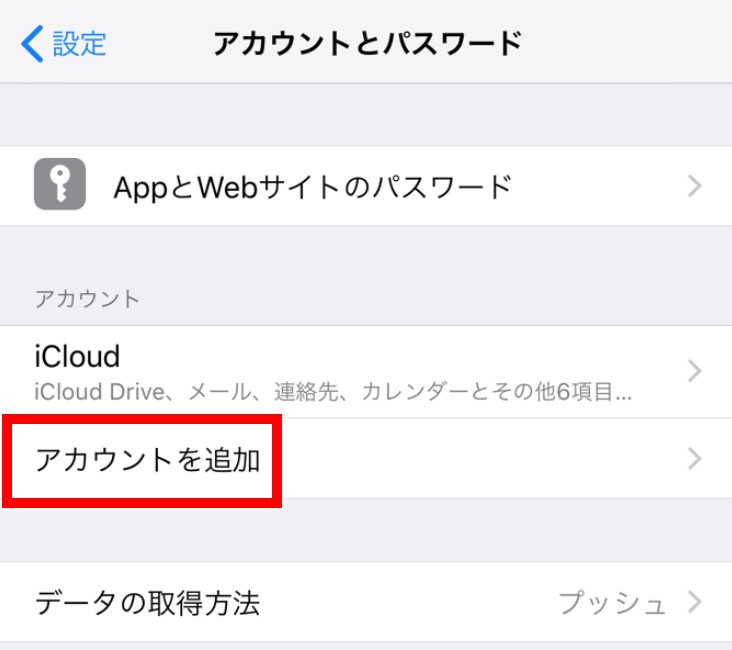
「その他」をタップします。
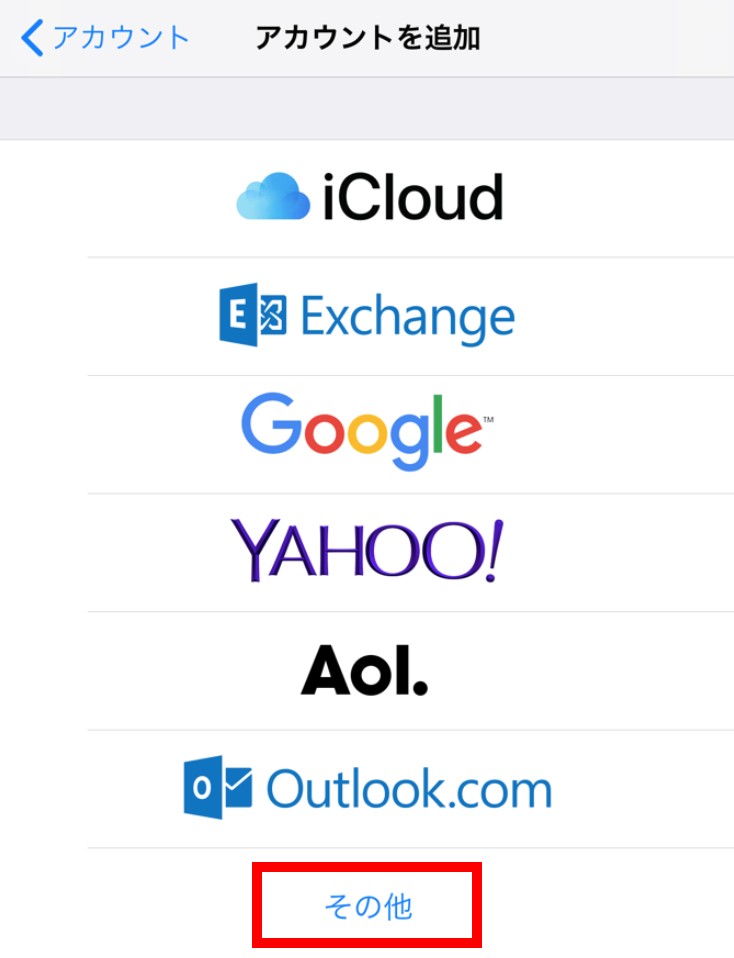
「メールアカウントを追加」をタップします。
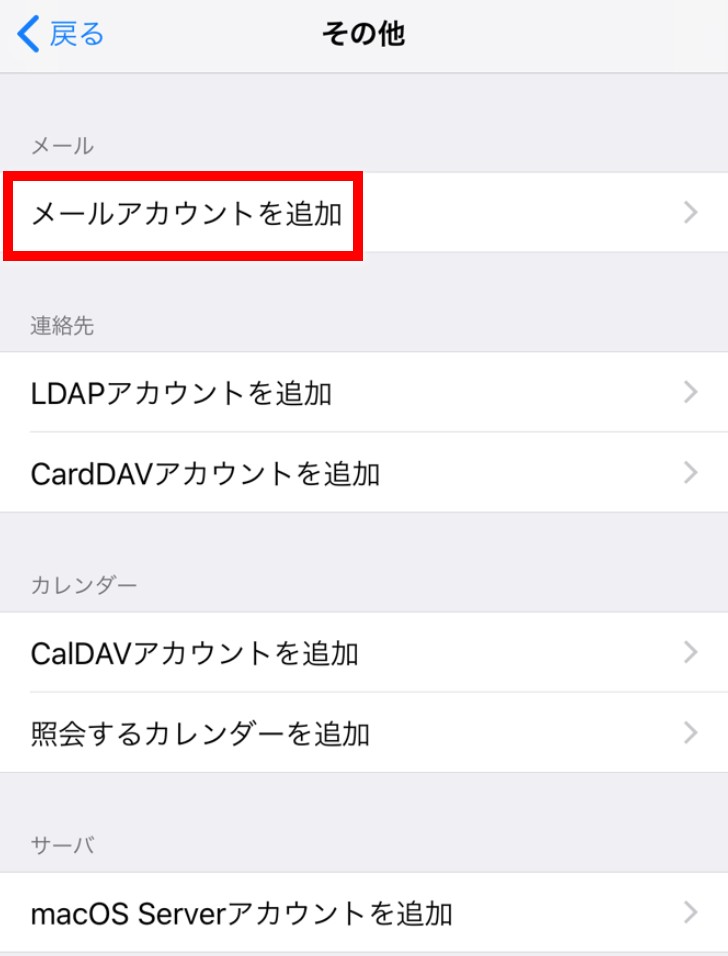
「新規アカウント」の項目を入力します。
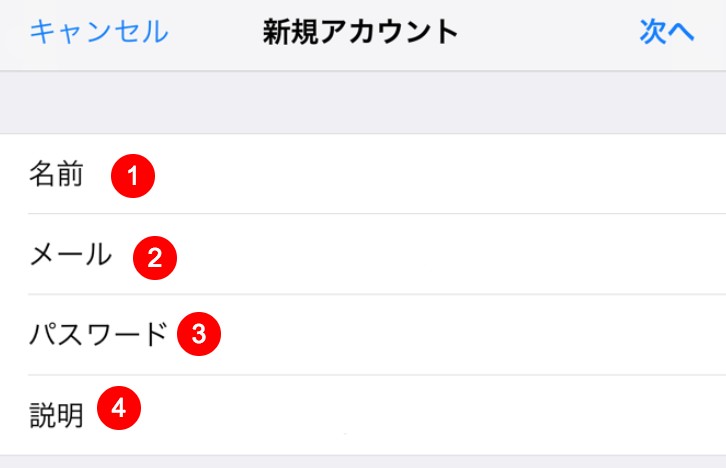
1. 名前
メールを送信した際、差出人として表示されます。任意の名前を設定してください。
2. メール
レンタルサーバー管理画面で作成されたメールアドレスを入力してください。
3. パスワード
メールアカウントの作成時に設定されたパスワードを入力してください。
4. 説明
任意の内容を入力します。
「IMAP」を選択します。
以下の項目に沿って入力します。
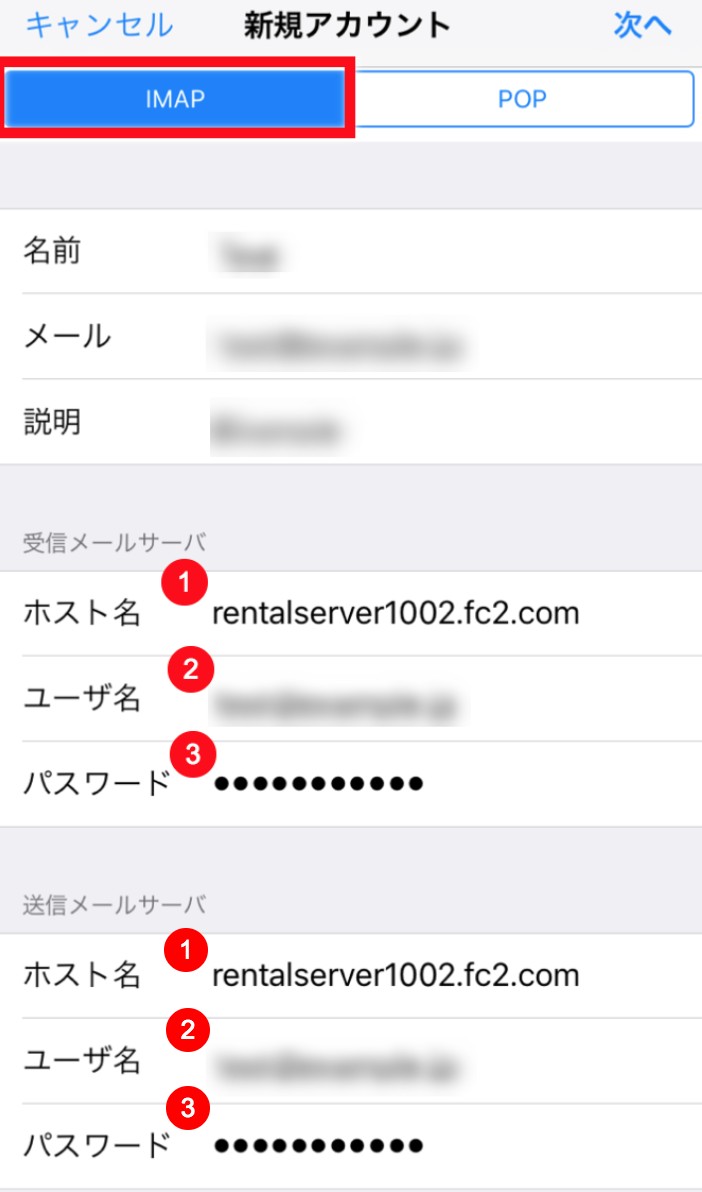
【受信メールサーバー】
1. ホスト名
「rentalserver****.fc2.com」を入力してください。
※ このページでは 【rentalserver1002】 を例として使用しております。
お客様の収容サーバー名の調べ方はこちらをご確認ください。
2. ユーザ名
メールアドレスを入力してください。
3. パスワード
メールアカウントの作成時に設定されたパスワードを入力してください。
【送信メールサーバー】
1. ホスト名
「rentalserver****.fc2.com」を入力してください。
※ このページでは 【rentalserver1002】 を例として使用しております。
お客様の収容サーバー名の調べ方はこちらをご確認ください。
2. ユーザ名
メールアドレスを入力してください。
3. パスワード
メールアカウントの作成時に設定されたパスワードを入力してください。
「アカウントとパスワード」へ戻ります。
先ほど設定したメールアカウントが登録されたので、タップします。
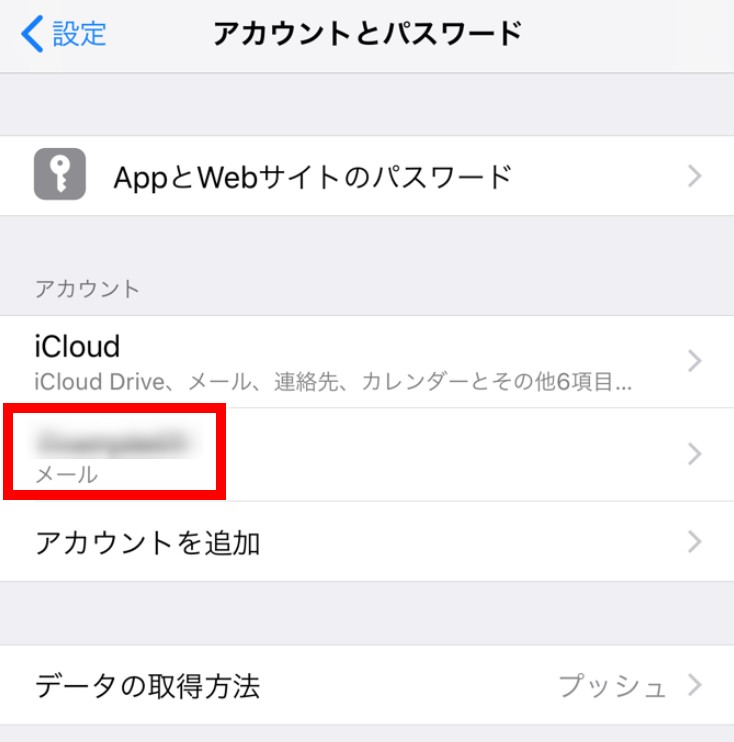
[アカウント]をタップします。
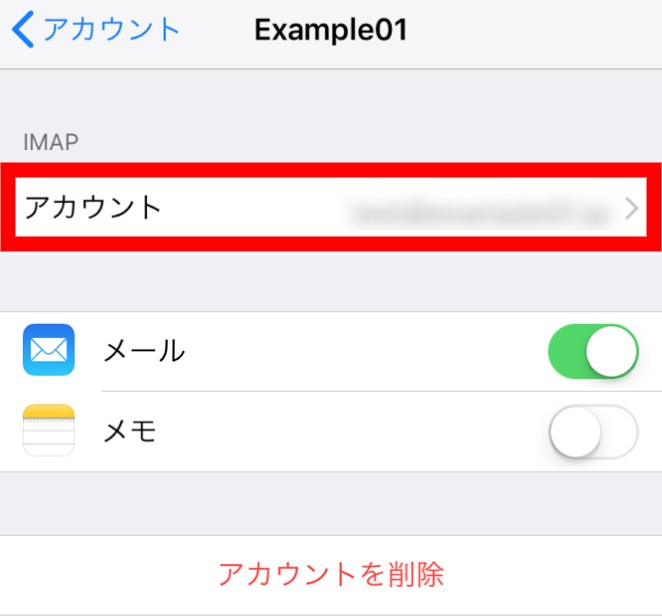
SMTPの部分をタップします。
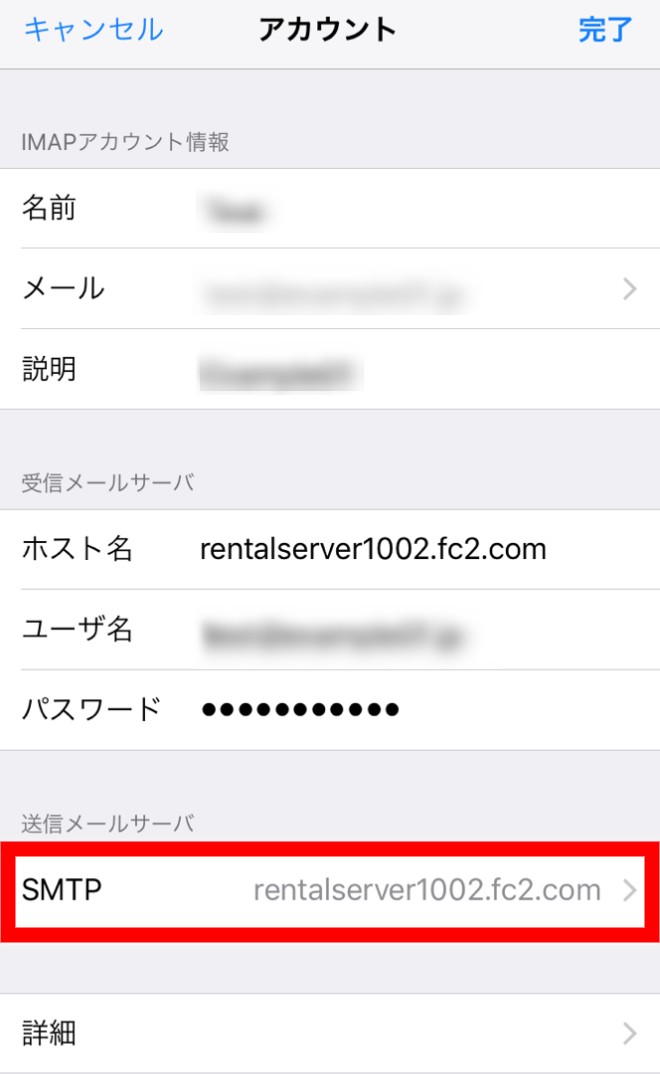
先ほど設定したサーバー名をタップします。
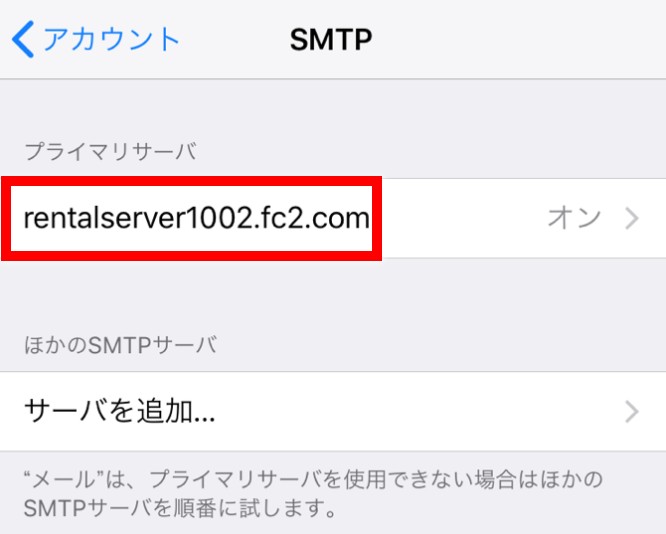
「送信メールサーバー」を確認します。
以下のように設定されているかを確認します。
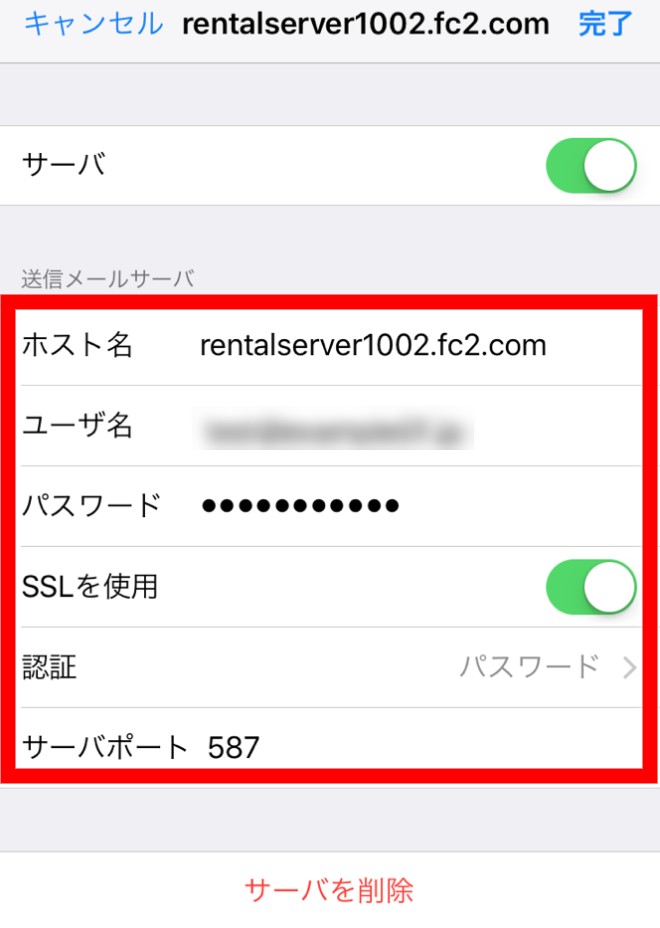
ホスト名 :rentalserver****.fc2.com
※ このページでは 【rentalserver1002】 を例として使用しております。
お客様の収容サーバー名の調べ方はこちらをご確認ください。
ユーザ名 :メールアドレス
パスワード :メールアドレス作成時のパスワード
SSLを使用 :有効
認証 :パスワード
サーバーポート :587
問題がなければ「完了」をタップし、「アカウント」ページまで戻ります。
[送信メールサーバー]を再度確認します。
詳細をタップします。
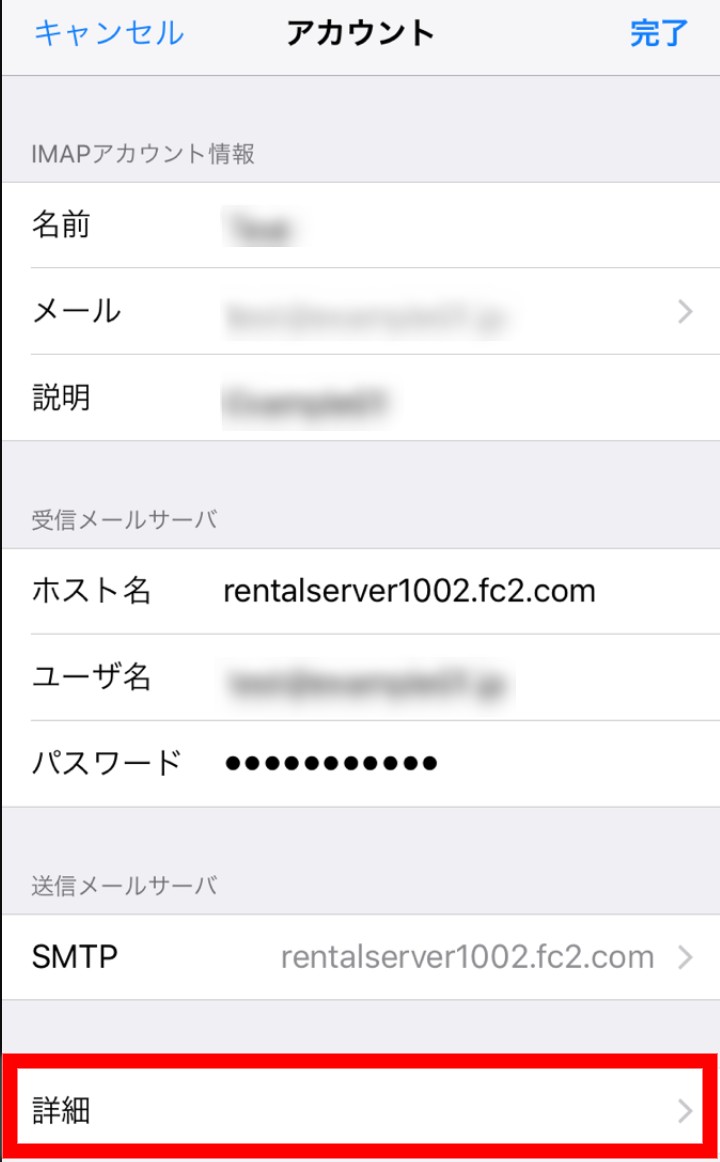
「詳細」の「受信設定」を確認します。
以下のように設定されているかを確認します。
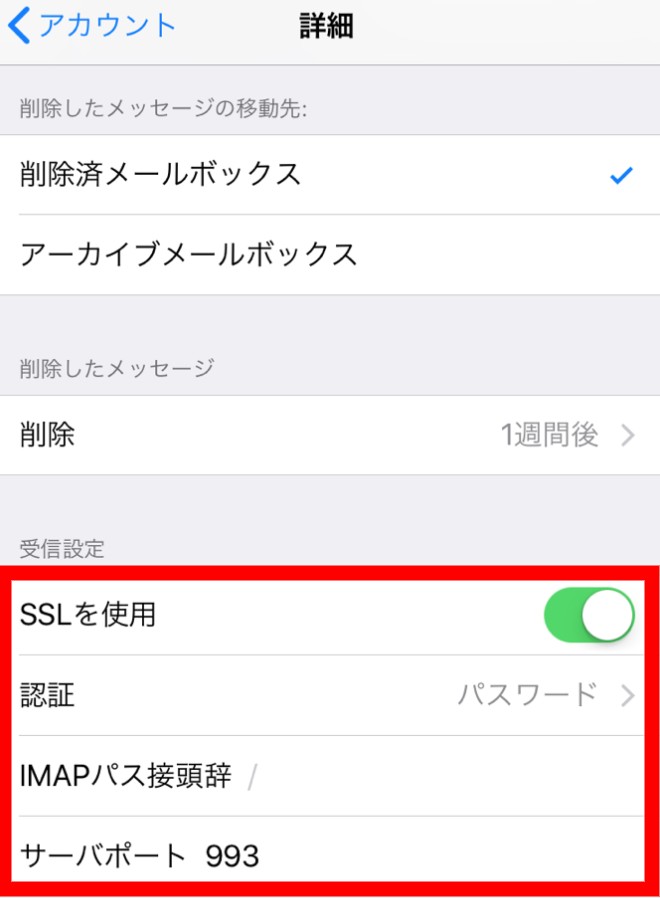
問題なければ左上の「アカウント」をタップします。
「完了」をタップすれば、設定完了です。
お問い合わせ
ヘルプをご覧になっても問題が解決されない場合は、サポートへお問い合わせください。
FC2レンタルサーバーに関するお問い合わせはこちらQ&A
- 登録に関して
- ログインに関して
- 料金に関して
- 契約に関して
- 設定に関して
-
仕様に関して
- DNSレコードの設定をしたい
- サイトにアクセスすると403エラーが出る
- おためしプランを使っていますが、メールが送信できません。
- トラフィックとは何ですか?
- 転送量が無制限とありますが、実際は1日どれくらいまで許可されているのでしょうか?
- 1ファイルあたりのアップロードできる容量の上限はどれくらいですか?
- アップロードできるファイル形式に制限はありますか?
- sendmail のパスを教えてください。
- Perl のパスを教えてください。
- 絶対パスを教えてください。
- MySQLなどのバージョンを教えてください
- 利用予定のプログラムが、動作条件に当てはまらないため利用できません。 MySQLなどはバージョンアップしてもらえますか?
- その他トラブルに関して
マニュアル
- レンタルサーバーについて
- サービス登録・解除について
- 契約・更新について
-
Plesk Obsidian マニュアル
- Plesk Obsidian マニュアル 目次
- 【Plesk Obsidian】設定ドメインを追加する
- 【Plesk Obsidian】設定ドメインを削除する
- 【Plesk Obsidian】サブドメインを追加する
- 【Plesk Obsidian】サブドメインを削除する
- 【Plesk Obsidian】設定ドメイン名を変更する(FC2ドメイン)
- 【Plesk Obsidian】設定ドメインを変更する(他社ドメイン)
- 【Plesk Obsidian】メールアドレスを作成する
- 【Plesk Obsidian】メーリングリストの設定方法
- 【Plesk Obsidian】Outbound Port 25 Blocking の対応
- 【Plesk Obsidian】メールソフトの設定(Windows10メール)
- 【Plesk Obsidian】メールソフトの設定(Thunderbird Mail)
- 【Plesk Obsidian】メールソフトの設定(macOS Mail)
- 【Plesk Obsidian】メールソフトの設定(iOS)
- 【Plesk Obsidian】FTPの設定をする
- 【Plesk Obsidian】FFFTP編
- 【Plesk Obsidian】FileZilla編
- 【Plesk Obsidian】ファイルマネージャでアップロードする
- 【Plesk Obsidian】cgi-bin 以外でCGIを使用する
- 【Plesk Obsidian】パスワード付きのディレクトリを作成する
- 【Plesk Obsidian】アプリケーションをインストールする
- 【Plesk Obsidian】WordPress
- 【Plesk Obsidian】データーベースを追加する
- 【Plesk Obsidian】SSLの設定
- 【Plesk Obsidian】日本国外IPからアプリケーション管理画面へのアクセスを制限する
- 【Plesk Obsidian】収容サーバー名の調べ方
- 【Plesk Obsidian】メールソフトの設定方法 目次
-
Plesk Onyx マニュアル
- Plesk Onyx マニュアル 目次
- 【Plesk Onyx】設定ドメインを追加する
- 【Plesk Onyx】設定ドメインを削除する
- 【Plesk Onyx】サブドメインを追加する
- 【Plesk Onyx】サブドメインを削除する
- 【Plesk Onyx】設定ドメイン名を変更する(FC2ドメイン)
- 【Plesk Onyx】設定ドメインを変更する(他社ドメイン)
- 【Plesk Onyx】メールアドレスを作成する
- 【Plesk Onyx】メーリングリストの設定方法
- 【Plesk Onyx】メーリングリストの管理画面を日本語にする
- 【Plesk Onyx】Outbound Port 25 Blocking の対応
- 【Plesk Onyx】メールソフト設定方法 目次
- 【Plesk Onyx】メールソフトの設定(Windows10メール)
- 【Plesk Onyx】メールソフトの設定(Thunderbird Mail)
- 【Plesk Onyx】メールソフトの設定(Mac OS Mail)
- 【Plesk Onyx】メールソフトの設定(Android)
- 【Plesk Onyx】メールソフトの設定(iOS)
- 【Plesk Onyx】FTPの設定をする
- 【Plesk Onyx】FFFTP編
- 【Plesk Onyx】FileZilla編
- 【Plesk Onyx】ファイルマネージャでアップロードする
- 【Plesk Onyx】cgi-bin 以外でCGIを使用する
- 【Plesk Onyx】パスワード付きのディレクトリを作成する
- 【Plesk Onyx】アプリケーションをインストールする
- 【Plesk Onyx】WordPress
- 【Plesk Onyx】データーベースを追加する
- 【Plesk Onyx】SSLの設定
- 【Plesk Onyx】日本国外IPからアプリケーション管理画面へのアクセスを制限する
- 【Plesk Onyx】収容サーバー名の調べ方
- 【Plesk Onyx】メールソフトの設定方法 目次
- 【Plesk Onyx】バックアップ取得方法
- 【Plesk Onyx】移行作業「移行用アカウント」の動作確認
- レンタルサーバー用語集 目次
- FTP接続方法
- 他社サーバーからの移転
- その他操作
- レンタルサーバーについて
- サービス登録・解除について
- 契約・更新について
-
Plesk Obsidian マニュアル
- Plesk Obsidian マニュアル 目次
- 【Plesk Obsidian】設定ドメインを追加する
- 【Plesk Obsidian】設定ドメインを削除する
- 【Plesk Obsidian】サブドメインを追加する
- 【Plesk Obsidian】サブドメインを削除する
- 【Plesk Obsidian】設定ドメイン名を変更する(FC2ドメイン)
- 【Plesk Obsidian】設定ドメインを変更する(他社ドメイン)
- 【Plesk Obsidian】メールアドレスを作成する
- 【Plesk Obsidian】メーリングリストの設定方法
- 【Plesk Obsidian】Outbound Port 25 Blocking の対応
- 【Plesk Obsidian】メールソフトの設定(Windows10メール)
- 【Plesk Obsidian】メールソフトの設定(Thunderbird Mail)
- 【Plesk Obsidian】メールソフトの設定(macOS Mail)
- 【Plesk Obsidian】メールソフトの設定(iOS)
- 【Plesk Obsidian】FTPの設定をする
- 【Plesk Obsidian】FFFTP編
- 【Plesk Obsidian】FileZilla編
- 【Plesk Obsidian】ファイルマネージャでアップロードする
- 【Plesk Obsidian】cgi-bin 以外でCGIを使用する
- 【Plesk Obsidian】パスワード付きのディレクトリを作成する
- 【Plesk Obsidian】アプリケーションをインストールする
- 【Plesk Obsidian】WordPress
- 【Plesk Obsidian】データーベースを追加する
- 【Plesk Obsidian】SSLの設定
- 【Plesk Obsidian】日本国外IPからアプリケーション管理画面へのアクセスを制限する
- 【Plesk Obsidian】収容サーバー名の調べ方
- 【Plesk Obsidian】メールソフトの設定方法 目次
-
Plesk Onyx マニュアル
- Plesk Onyx マニュアル 目次
- 【Plesk Onyx】設定ドメインを追加する
- 【Plesk Onyx】設定ドメインを削除する
- 【Plesk Onyx】サブドメインを追加する
- 【Plesk Onyx】サブドメインを削除する
- 【Plesk Onyx】設定ドメイン名を変更する(FC2ドメイン)
- 【Plesk Onyx】設定ドメインを変更する(他社ドメイン)
- 【Plesk Onyx】メールアドレスを作成する
- 【Plesk Onyx】メーリングリストの設定方法
- 【Plesk Onyx】メーリングリストの管理画面を日本語にする
- 【Plesk Onyx】Outbound Port 25 Blocking の対応
- 【Plesk Onyx】メールソフト設定方法 目次
- 【Plesk Onyx】メールソフトの設定(Windows10メール)
- 【Plesk Onyx】メールソフトの設定(Thunderbird Mail)
- 【Plesk Onyx】メールソフトの設定(Mac OS Mail)
- 【Plesk Onyx】メールソフトの設定(Android)
- 【Plesk Onyx】メールソフトの設定(iOS)
- 【Plesk Onyx】FTPの設定をする
- 【Plesk Onyx】FFFTP編
- 【Plesk Onyx】FileZilla編
- 【Plesk Onyx】ファイルマネージャでアップロードする
- 【Plesk Onyx】cgi-bin 以外でCGIを使用する
- 【Plesk Onyx】パスワード付きのディレクトリを作成する
- 【Plesk Onyx】アプリケーションをインストールする
- 【Plesk Onyx】WordPress
- 【Plesk Onyx】データーベースを追加する
- 【Plesk Onyx】SSLの設定
- 【Plesk Onyx】日本国外IPからアプリケーション管理画面へのアクセスを制限する
- 【Plesk Onyx】収容サーバー名の調べ方
- 【Plesk Onyx】メールソフトの設定方法 目次
- 【Plesk Onyx】バックアップ取得方法
- 【Plesk Onyx】移行作業「移行用アカウント」の動作確認
- レンタルサーバー用語集 目次
- FTP接続方法
- 他社サーバーからの移転
- その他操作