- FC2ヘルプ
- FC2レンタルサーバー
- マニュアル
- 【Plesk Obsidian】メールソフトの設定(iOS)
FC2レンタルサーバー マニュアル
【Plesk Obsidian】メールソフトの設定(iOS)
現在スマートフォン版のマニュアルを表示中
パソコン版を表示 »FC2レンタルサーバーで作成されたメールアカウントは
パソコンやスマートフォンのメールソフトでメールを送受信することができます。
ここでは「iOSバージョン:14.4.1」を利用した暗号化設定についてご紹介します。
メールソフトの設定方法(IMAP)
「設定」マークをタップします。
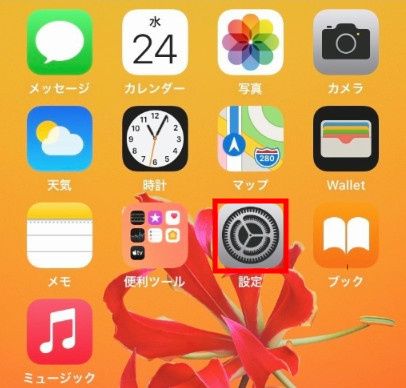
「メール」をタップします。
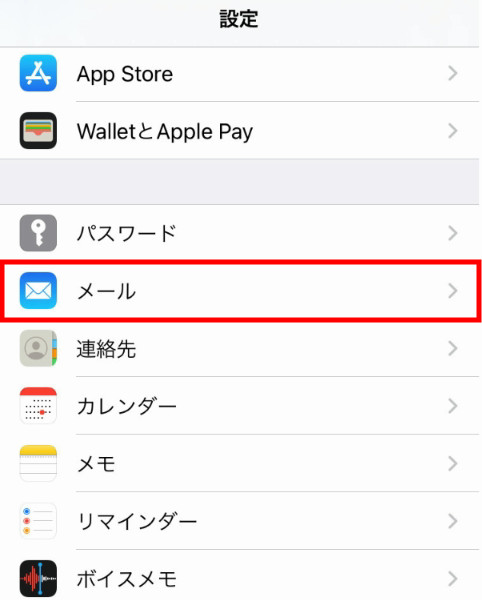
「アカウント」をタップします。
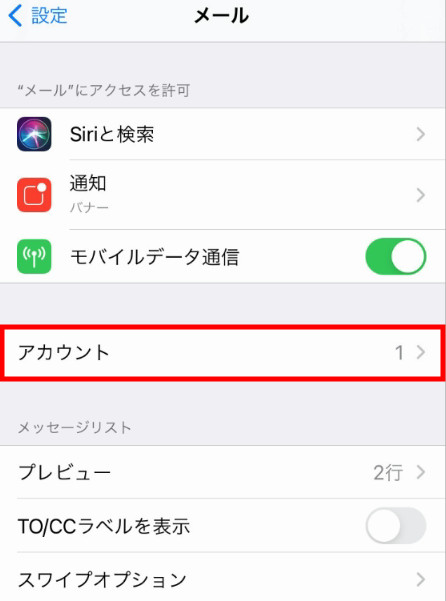
「アカウントを追加」をタップします。
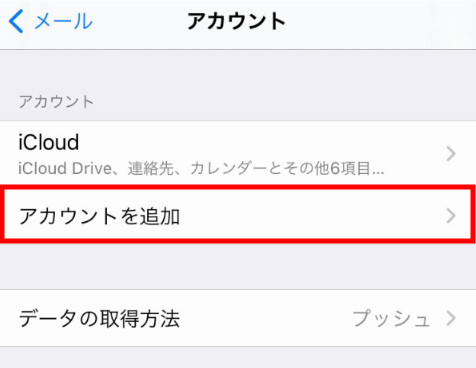
「その他」をタップします。
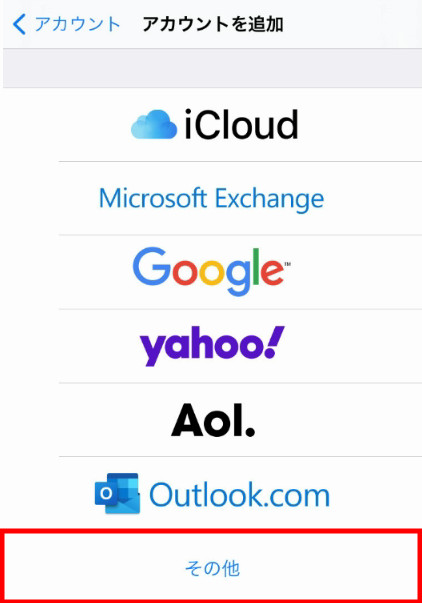
「メールアカウントを追加」をタップします。
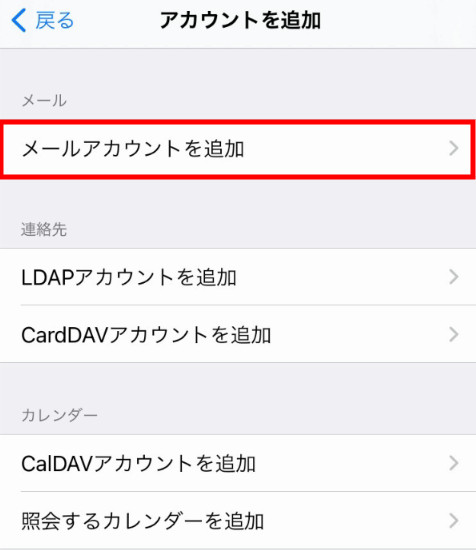
「新規アカウント」の項目を入力します。
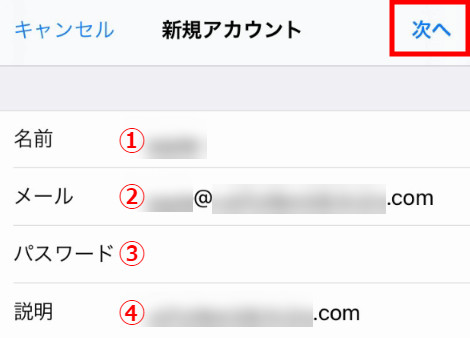
1. 名前
メールを送信した際、差出人として表示されます。任意の名前を設定してください。
2. メール
レンタルサーバー管理画面で作成されたメールアドレスを入力してください。
3. パスワード
メールアカウントの作成時に設定されたパスワードを入力してください。
4. 説明
任意の内容を入力します。
「IMAP」を選択します。
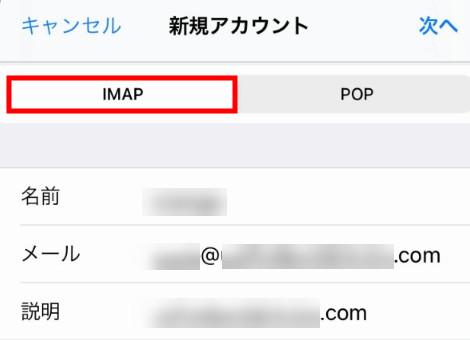
以下の項目に沿って入力します。
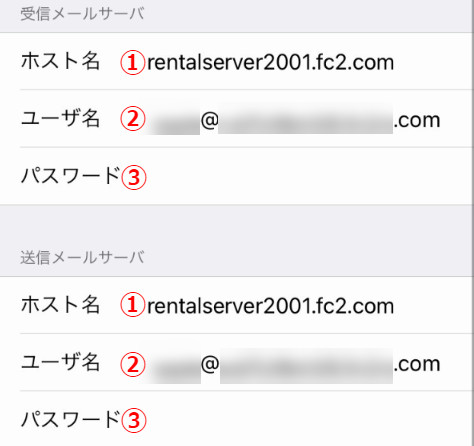
【受信メールサーバー】
1. ホスト名
「rentalserver****.fc2.com」を入力してください。
※ このページでは 【rentalserver2001】 を例として使用しております。
お客様の収容サーバー名の調べ方はこちらをご確認ください。
2. ユーザ名
メールアドレスを入力してください。
3. パスワード
メールアカウントの作成時に設定されたパスワードを入力してください。
【送信メールサーバー】
1. ホスト名
「rentalserver****.fc2.com」を入力してください。
※ このページでは 【rentalserver2001】 を例として使用しております。
お客様の収容サーバー名の調べ方はこちらをご確認ください。
2. ユーザ名
メールアドレスを入力してください。
3. パスワード
メールアカウントの作成時に設定されたパスワードを入力してください。
設定内容が問題なければ右上の「次へ」をタップします。
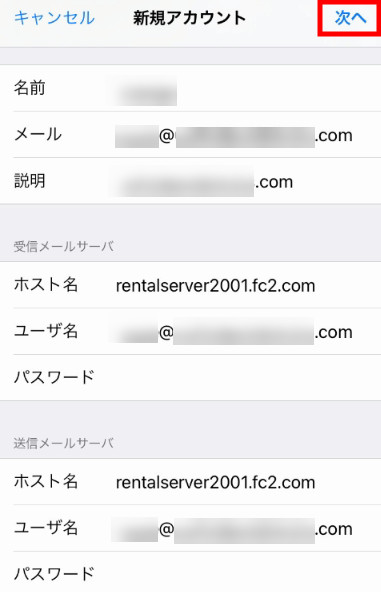
メールを有効にし(トグルを緑の状態にする)、「保存」をタップします。
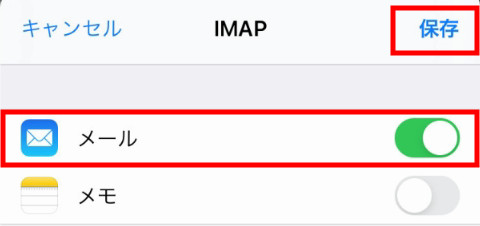
「アカウント」へ戻り、設定したメールアカウントを選択します。
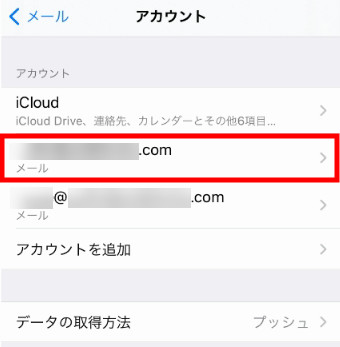
設定したメールアドレスを選択します。
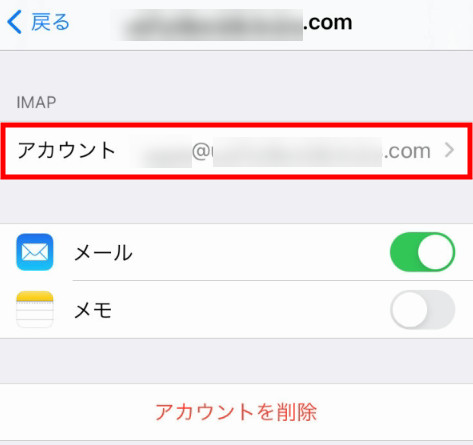
[送信メールサーバー]を確認します。
SMTPの部分をタップします。
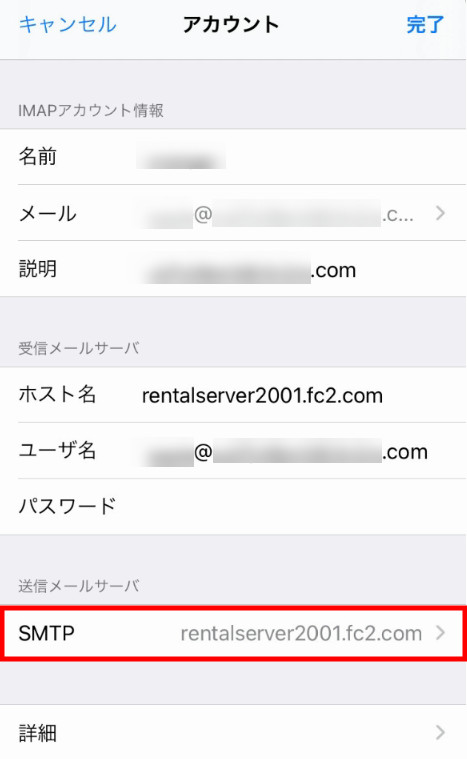
設定したホスト名をタップします。
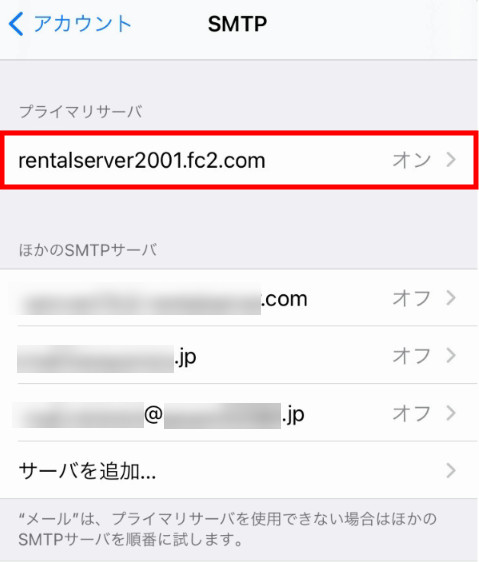
◆以下のように設定されているかを確認します。
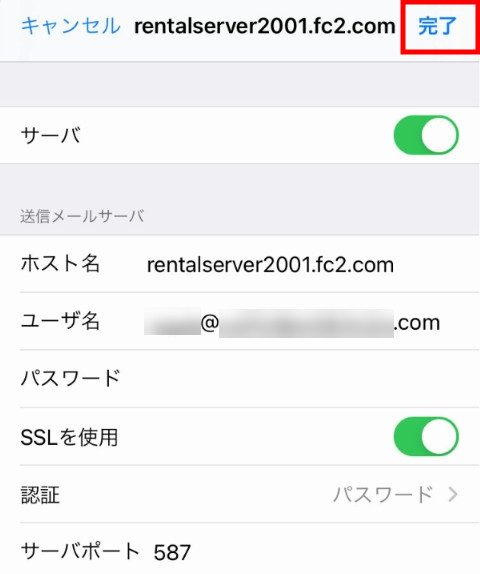
ホスト名 :rentalserver****.fc2.com
※ このページでは 【rentalserver2001】 を例として使用しております。
お客様の収容サーバー名の調べ方はこちらをご確認ください。
ユーザ名 :メールアドレス
パスワード :メールアドレス作成時のパスワード
SSLを使用: 有効
認証 :パスワード
サーバーポート :587
[送信メールサーバー]を再度確認します。
詳細をタップします。
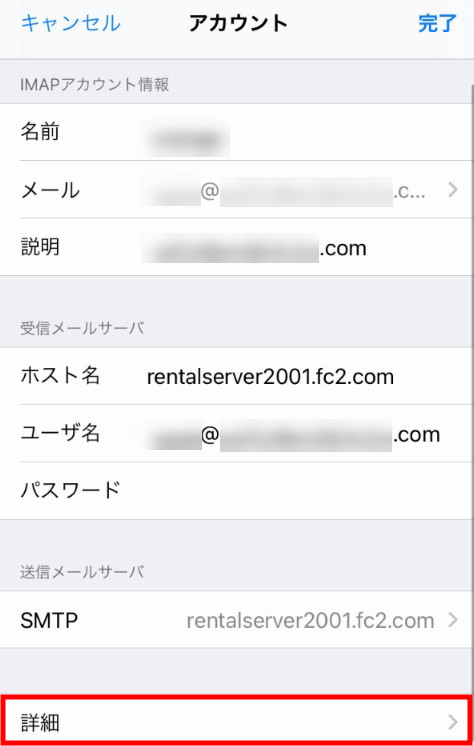
「詳細」の「受信設定」を確認します。
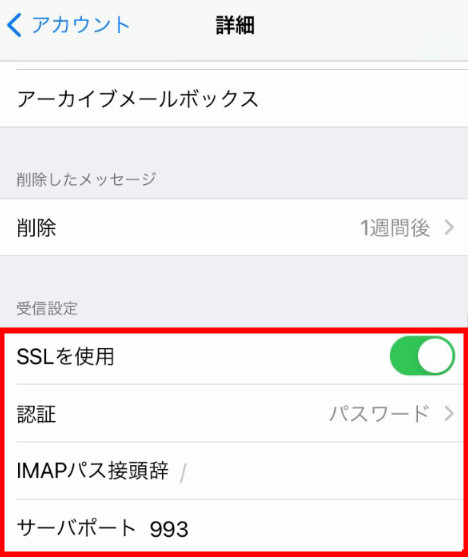
以下のように設定されているかを確認します。
SSLを使用 :有効
認証 :パスワード
サーバーから削除 :しない(※推奨)
サーバーポート :993
設定内容に問題がなければ右上のアカウントをタップし、「完了」をタップします。
以上で設定完了です。
メールソフトの設定方法(POP)
「設定」マークをタップします。
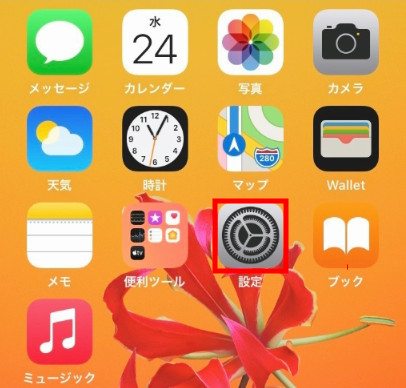
「メール」をタップします。

「アカウント」をタップします。
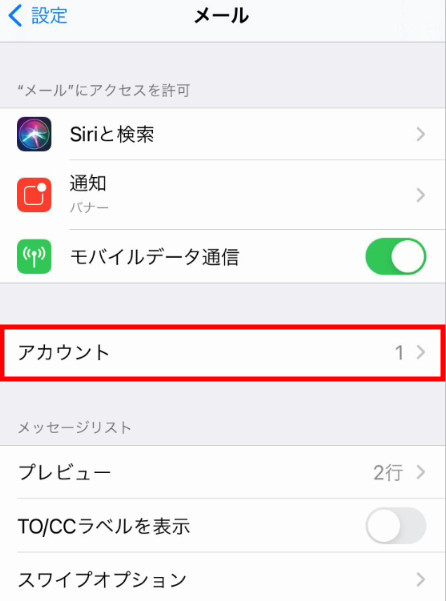
「アカウントを追加」をタップします。
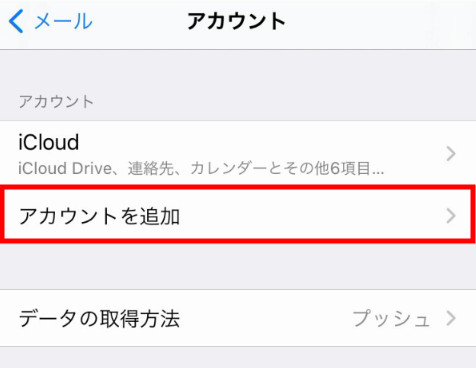
「その他」をタップします。
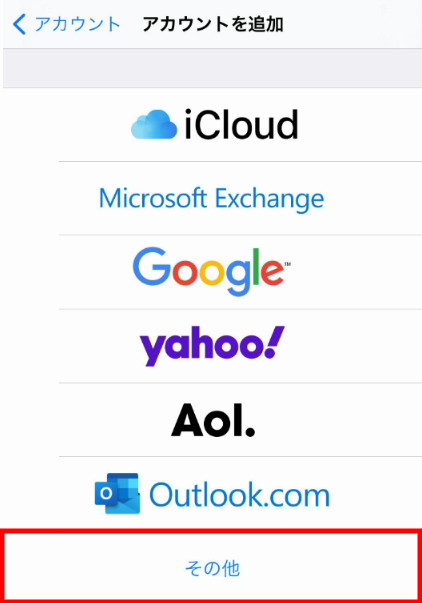
「メールアカウントを追加」をタップします。
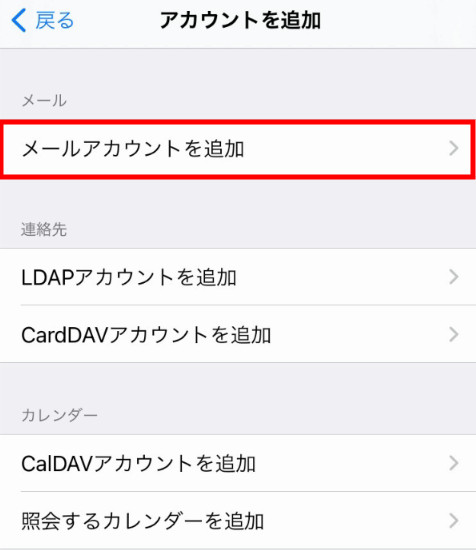
「新規アカウント」の項目を入力します。
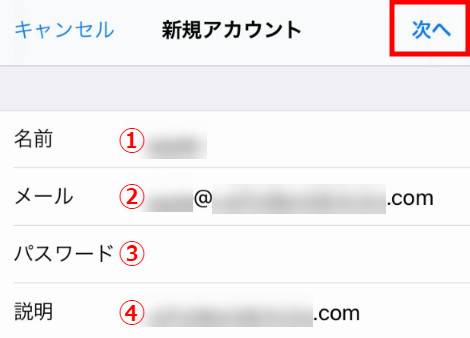
1. 名前
メールを送信した際、差出人として表示されます。任意の名前を設定してください。
2. メール
レンタルサーバー管理画面で作成されたメールアドレスを入力してください。
3. パスワード
メールアカウントの作成時に設定されたパスワードを入力してください。
4. 説明
任意の内容を入力します。
「POP」を選択します。
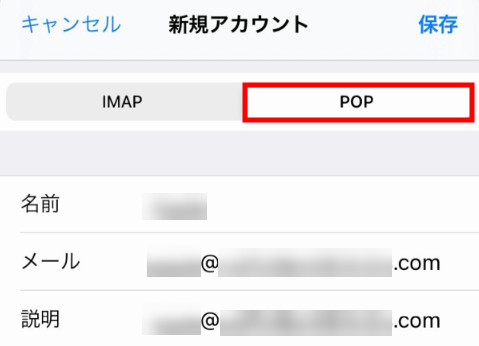
以下の項目に沿って入力します。
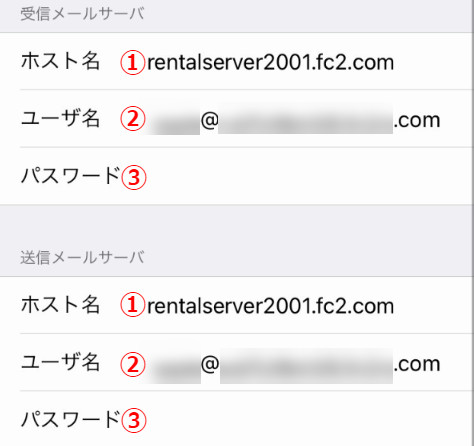
【受信メールサーバー】
1. ホスト名
「rentalserver****.fc2.com」を入力してください。
※ このページでは 【rentalserver2001】 を例として使用しております。
お客様の収容サーバー名の調べ方はこちらをご確認ください。
2. ユーザ名
メールアドレスを入力してください。
3. パスワード
メールアカウントの作成時に設定されたパスワードを入力してください。
【送信メールサーバー】
1. ホスト名
「rentalserver****.fc2.com」を入力してください。
※ このページでは 【rentalserver2001】 を例として使用しております。
お客様の収容サーバー名の調べ方はこちらをご確認ください。
2. ユーザ名
メールアドレスを入力してください。
3. パスワード
メールアカウントの作成時に設定されたパスワードを入力してください。
設定内容に問題なければ右上の「次へ」をタップします。
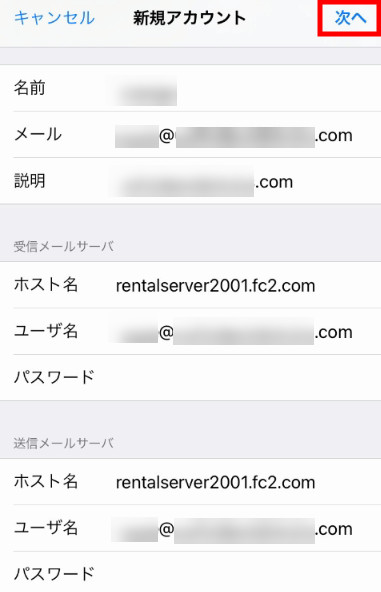
「アカウント」へ戻り、先ほど設定したメールアカウントが登録されたので、タップします。
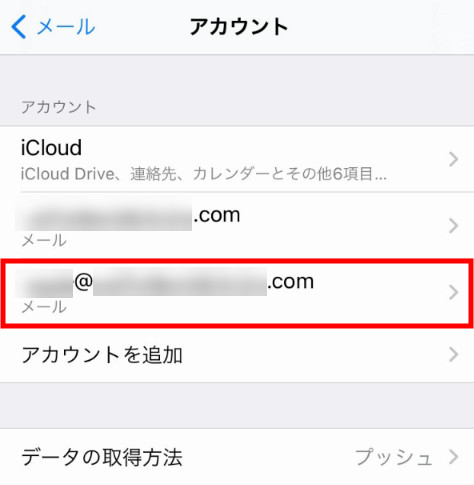
「送信メールサーバー」を確認します。
SMTPの部分をタップします。
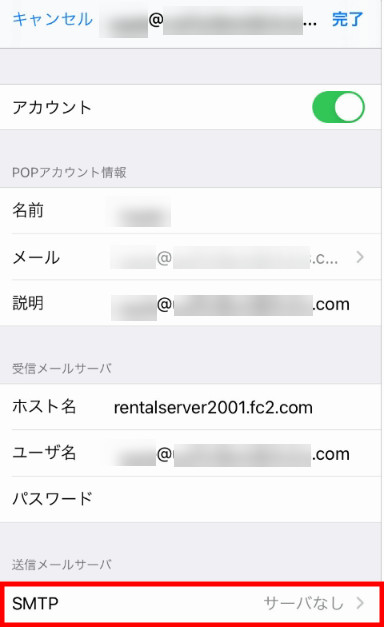
先ほど設定したホスト名をタップします。
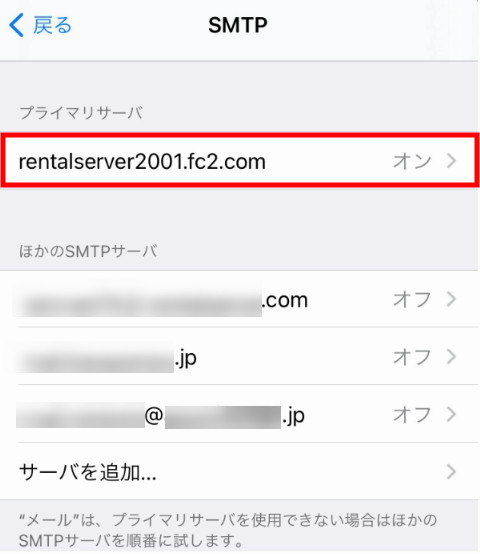
以下のように設定されているかを確認します。
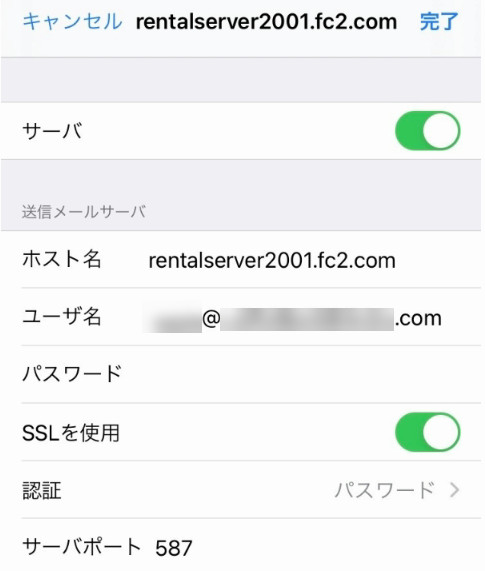
ホスト名 :rentalserver****.fc2.com
※ このページでは 【rentalserver2001】 を例として使用しております。
お客様の収容サーバー名の調べ方はこちらをご確認ください。
ユーザ名 :メールアドレス
パスワード :メールアドレス作成時のパスワード
SSLを使用 :有効
認証 :パスワード
サーバーポート :587
問題がなければ「完了」をタップし、「アカウント」ページまで戻ります。
[送信メールサーバー]を再度確認します。
詳細をタップします。
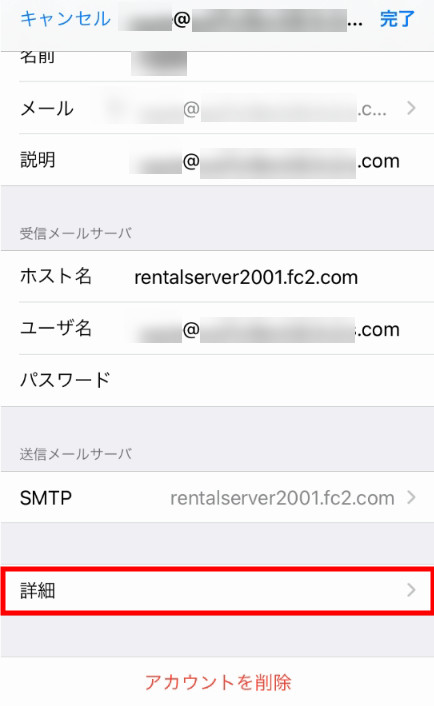
「詳細」の「受信設定」を確認します。
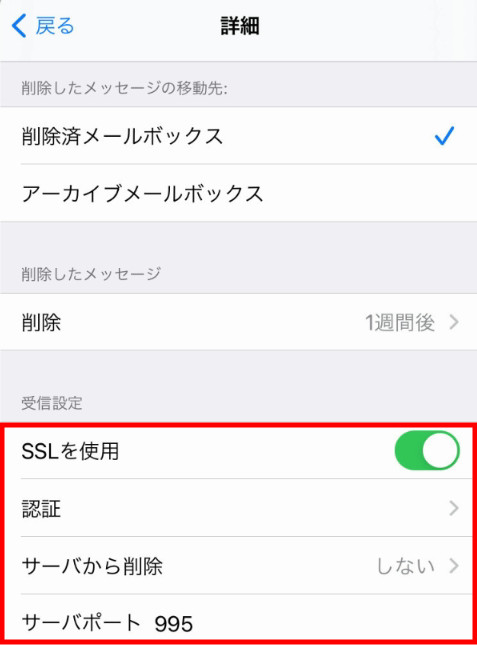
以下のように設定されているかを確認します。
SSLを使用 :有効
認証 :パスワード
サーバーから削除 :しない(※推奨)
サーバーポート :995
設定内容に問題がなければ右上の「戻る」をタップし、「完了」をタップします。
以上で設定完了です。
お問い合わせ
ヘルプをご覧になっても問題が解決されない場合は、サポートへお問い合わせください。
FC2レンタルサーバーに関するお問い合わせはこちらQ&A
- 登録に関して
- ログインに関して
- 料金に関して
- 契約に関して
- 設定に関して
-
仕様に関して
- DNSレコードの設定をしたい
- サイトにアクセスすると403エラーが出る
- おためしプランを使っていますが、メールが送信できません。
- トラフィックとは何ですか?
- 転送量が無制限とありますが、実際は1日どれくらいまで許可されているのでしょうか?
- 1ファイルあたりのアップロードできる容量の上限はどれくらいですか?
- アップロードできるファイル形式に制限はありますか?
- sendmail のパスを教えてください。
- Perl のパスを教えてください。
- 絶対パスを教えてください。
- MySQLなどのバージョンを教えてください
- 利用予定のプログラムが、動作条件に当てはまらないため利用できません。 MySQLなどはバージョンアップしてもらえますか?
- その他トラブルに関して
マニュアル
- レンタルサーバーについて
- サービス登録・解除について
- 契約・更新について
-
Plesk Obsidian マニュアル
- Plesk Obsidian マニュアル 目次
- 【Plesk Obsidian】設定ドメインを追加する
- 【Plesk Obsidian】設定ドメインを削除する
- 【Plesk Obsidian】サブドメインを追加する
- 【Plesk Obsidian】サブドメインを削除する
- 【Plesk Obsidian】設定ドメイン名を変更する(FC2ドメイン)
- 【Plesk Obsidian】設定ドメインを変更する(他社ドメイン)
- 【Plesk Obsidian】メールアドレスを作成する
- 【Plesk Obsidian】メーリングリストの設定方法
- 【Plesk Obsidian】Outbound Port 25 Blocking の対応
- 【Plesk Obsidian】メールソフトの設定(Windows10メール)
- 【Plesk Obsidian】メールソフトの設定(Thunderbird Mail)
- 【Plesk Obsidian】メールソフトの設定(macOS Mail)
- 【Plesk Obsidian】メールソフトの設定(iOS)
- 【Plesk Obsidian】FTPの設定をする
- 【Plesk Obsidian】FFFTP編
- 【Plesk Obsidian】FileZilla編
- 【Plesk Obsidian】ファイルマネージャでアップロードする
- 【Plesk Obsidian】cgi-bin 以外でCGIを使用する
- 【Plesk Obsidian】パスワード付きのディレクトリを作成する
- 【Plesk Obsidian】アプリケーションをインストールする
- 【Plesk Obsidian】WordPress
- 【Plesk Obsidian】データーベースを追加する
- 【Plesk Obsidian】SSLの設定
- 【Plesk Obsidian】日本国外IPからアプリケーション管理画面へのアクセスを制限する
- 【Plesk Obsidian】収容サーバー名の調べ方
- 【Plesk Obsidian】メールソフトの設定方法 目次
-
Plesk Onyx マニュアル
- Plesk Onyx マニュアル 目次
- 【Plesk Onyx】設定ドメインを追加する
- 【Plesk Onyx】設定ドメインを削除する
- 【Plesk Onyx】サブドメインを追加する
- 【Plesk Onyx】サブドメインを削除する
- 【Plesk Onyx】設定ドメイン名を変更する(FC2ドメイン)
- 【Plesk Onyx】設定ドメインを変更する(他社ドメイン)
- 【Plesk Onyx】メールアドレスを作成する
- 【Plesk Onyx】メーリングリストの設定方法
- 【Plesk Onyx】メーリングリストの管理画面を日本語にする
- 【Plesk Onyx】Outbound Port 25 Blocking の対応
- 【Plesk Onyx】メールソフト設定方法 目次
- 【Plesk Onyx】メールソフトの設定(Windows10メール)
- 【Plesk Onyx】メールソフトの設定(Thunderbird Mail)
- 【Plesk Onyx】メールソフトの設定(Mac OS Mail)
- 【Plesk Onyx】メールソフトの設定(Android)
- 【Plesk Onyx】メールソフトの設定(iOS)
- 【Plesk Onyx】FTPの設定をする
- 【Plesk Onyx】FFFTP編
- 【Plesk Onyx】FileZilla編
- 【Plesk Onyx】ファイルマネージャでアップロードする
- 【Plesk Onyx】cgi-bin 以外でCGIを使用する
- 【Plesk Onyx】パスワード付きのディレクトリを作成する
- 【Plesk Onyx】アプリケーションをインストールする
- 【Plesk Onyx】WordPress
- 【Plesk Onyx】データーベースを追加する
- 【Plesk Onyx】SSLの設定
- 【Plesk Onyx】日本国外IPからアプリケーション管理画面へのアクセスを制限する
- 【Plesk Onyx】収容サーバー名の調べ方
- 【Plesk Onyx】メールソフトの設定方法 目次
- 【Plesk Onyx】バックアップ取得方法
- 【Plesk Onyx】移行作業「移行用アカウント」の動作確認
- レンタルサーバー用語集 目次
- FTP接続方法
- 他社サーバーからの移転
- その他操作
- レンタルサーバーについて
- サービス登録・解除について
- 契約・更新について
-
Plesk Obsidian マニュアル
- Plesk Obsidian マニュアル 目次
- 【Plesk Obsidian】設定ドメインを追加する
- 【Plesk Obsidian】設定ドメインを削除する
- 【Plesk Obsidian】サブドメインを追加する
- 【Plesk Obsidian】サブドメインを削除する
- 【Plesk Obsidian】設定ドメイン名を変更する(FC2ドメイン)
- 【Plesk Obsidian】設定ドメインを変更する(他社ドメイン)
- 【Plesk Obsidian】メールアドレスを作成する
- 【Plesk Obsidian】メーリングリストの設定方法
- 【Plesk Obsidian】Outbound Port 25 Blocking の対応
- 【Plesk Obsidian】メールソフトの設定(Windows10メール)
- 【Plesk Obsidian】メールソフトの設定(Thunderbird Mail)
- 【Plesk Obsidian】メールソフトの設定(macOS Mail)
- 【Plesk Obsidian】メールソフトの設定(iOS)
- 【Plesk Obsidian】FTPの設定をする
- 【Plesk Obsidian】FFFTP編
- 【Plesk Obsidian】FileZilla編
- 【Plesk Obsidian】ファイルマネージャでアップロードする
- 【Plesk Obsidian】cgi-bin 以外でCGIを使用する
- 【Plesk Obsidian】パスワード付きのディレクトリを作成する
- 【Plesk Obsidian】アプリケーションをインストールする
- 【Plesk Obsidian】WordPress
- 【Plesk Obsidian】データーベースを追加する
- 【Plesk Obsidian】SSLの設定
- 【Plesk Obsidian】日本国外IPからアプリケーション管理画面へのアクセスを制限する
- 【Plesk Obsidian】収容サーバー名の調べ方
- 【Plesk Obsidian】メールソフトの設定方法 目次
-
Plesk Onyx マニュアル
- Plesk Onyx マニュアル 目次
- 【Plesk Onyx】設定ドメインを追加する
- 【Plesk Onyx】設定ドメインを削除する
- 【Plesk Onyx】サブドメインを追加する
- 【Plesk Onyx】サブドメインを削除する
- 【Plesk Onyx】設定ドメイン名を変更する(FC2ドメイン)
- 【Plesk Onyx】設定ドメインを変更する(他社ドメイン)
- 【Plesk Onyx】メールアドレスを作成する
- 【Plesk Onyx】メーリングリストの設定方法
- 【Plesk Onyx】メーリングリストの管理画面を日本語にする
- 【Plesk Onyx】Outbound Port 25 Blocking の対応
- 【Plesk Onyx】メールソフト設定方法 目次
- 【Plesk Onyx】メールソフトの設定(Windows10メール)
- 【Plesk Onyx】メールソフトの設定(Thunderbird Mail)
- 【Plesk Onyx】メールソフトの設定(Mac OS Mail)
- 【Plesk Onyx】メールソフトの設定(Android)
- 【Plesk Onyx】メールソフトの設定(iOS)
- 【Plesk Onyx】FTPの設定をする
- 【Plesk Onyx】FFFTP編
- 【Plesk Onyx】FileZilla編
- 【Plesk Onyx】ファイルマネージャでアップロードする
- 【Plesk Onyx】cgi-bin 以外でCGIを使用する
- 【Plesk Onyx】パスワード付きのディレクトリを作成する
- 【Plesk Onyx】アプリケーションをインストールする
- 【Plesk Onyx】WordPress
- 【Plesk Onyx】データーベースを追加する
- 【Plesk Onyx】SSLの設定
- 【Plesk Onyx】日本国外IPからアプリケーション管理画面へのアクセスを制限する
- 【Plesk Onyx】収容サーバー名の調べ方
- 【Plesk Onyx】メールソフトの設定方法 目次
- 【Plesk Onyx】バックアップ取得方法
- 【Plesk Onyx】移行作業「移行用アカウント」の動作確認
- レンタルサーバー用語集 目次
- FTP接続方法
- 他社サーバーからの移転
- その他操作