FC2ドメイン マニュアル
Thunderbird へ設定する
現在パソコン版のマニュアルを表示中
スマートフォン版を表示 »かんたん変換JPドメインで作成されたメールアカウントは
パソコンやスマートフォンのメールソフトでメールを送受信することができます。
ここでは無料で提供されているメールソフト
「Thunderbird Mail」での暗号化設定についてご紹介します。
お使いのパソコンに「Thunderbird Mail」がインストールされていない場合は
下記のリンク先から無料でダウンロードすることができます。
※Mozilla Japan社のページへのリンクです。
メールソフトの設定方法
メールソフトを起動します。
1. 右上のハンバーガーメニュー「≡」をクリックします。
2.「新規アカウント」をクリックします。
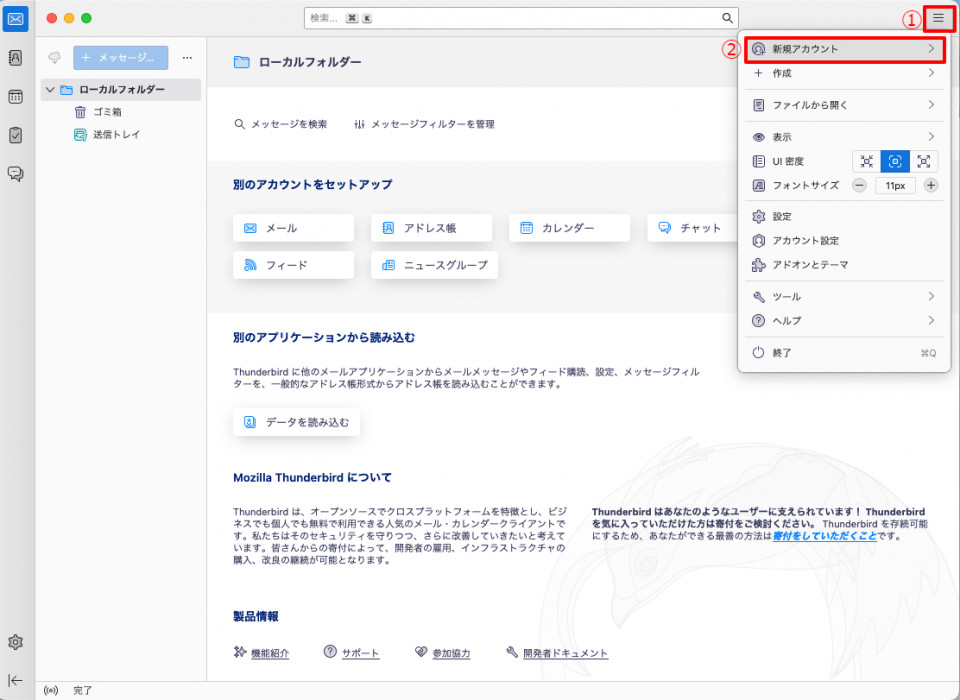
アカウントの情報を入力します。
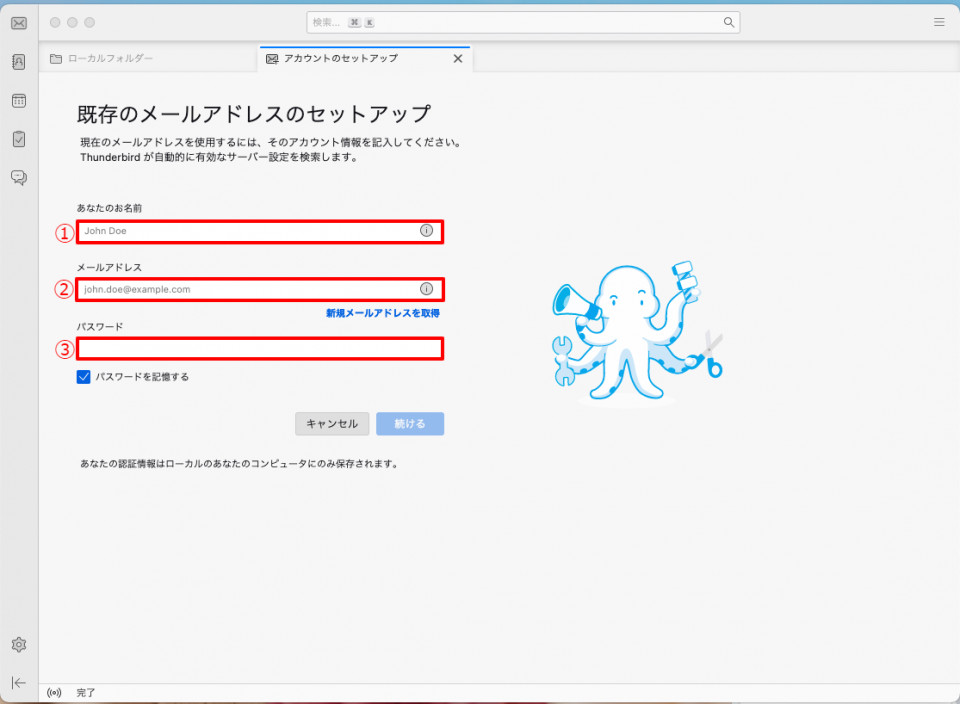
1.あなたのお名前
メールを送信した際、差出人として表示されます。任意の名前を設定してください。
2.メールアドレス
ドメイン管理画面で作成されたメールアドレスを入力してください。
3.パスワード
メールアカウントの作成時に設定されたパスワードを入力してください。
「POP3」または「IMAP」を選択してください。
「手動設定」ボタンをクリックします。
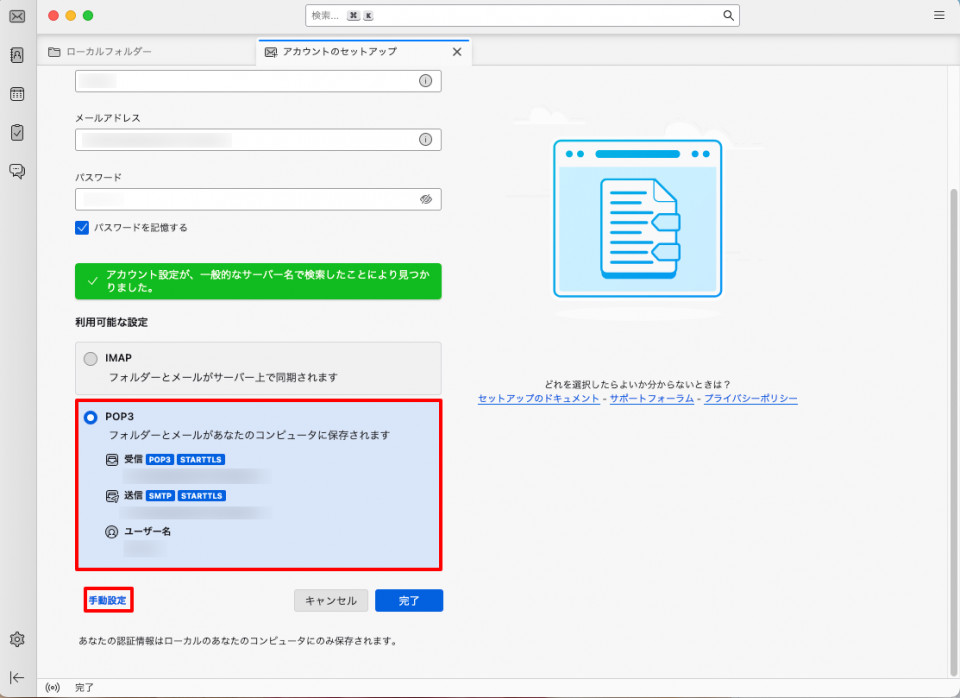
メールアカウント情報を入力します
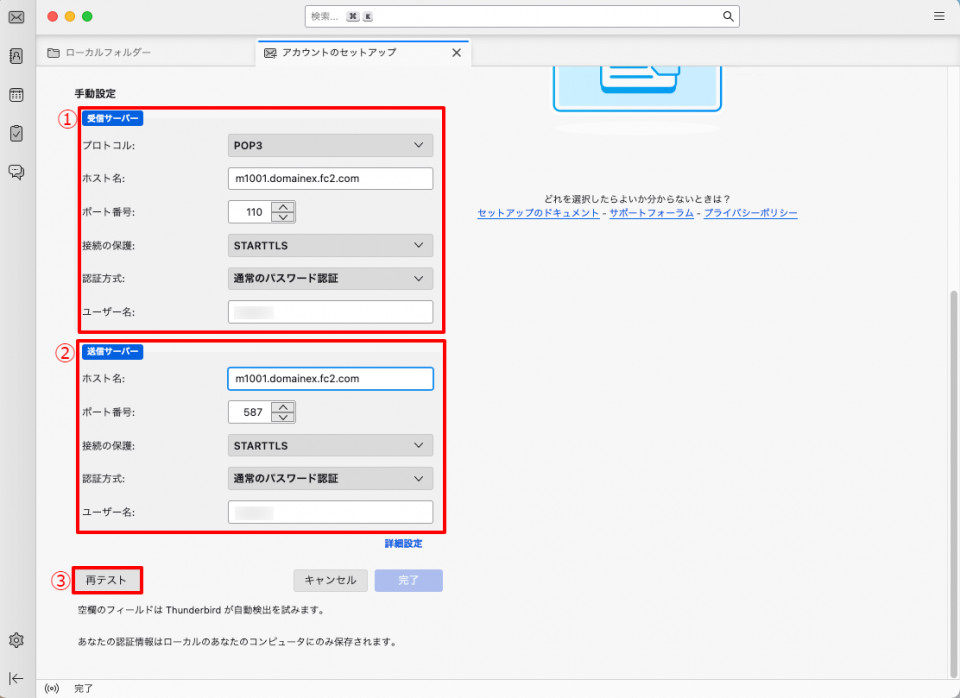
.【受信サーバー】項目
[プロトコル]
「POP3」または「IMAP」
[ホスト名]
「m1001.domainex.fc2.com」を入力してください。
[ポート番号]
【POPの場合】ポート110を入力してください。
【IMAPの場合】ポート143を入力してください。
[接続の保護]
「STARTTLS」を選択してください
[認証方式]
通常のパスワード認証 を設定してください。
[ユーザー名]
メールアドレスの@マーク以前のものを入力してください。
2.【送信サーバー】項目
[ホスト名]
「 m1001.domainex.fc2.com 」を入力してください。
[ポート番号]
「587」を入力してください。
[接続の保護]
「STARTTLS」を選択してください
[認証方式]
通常のパスワード認証 を設定してください。
[ユーザー名]
メールアドレスの@マーク以前のものを入力してください。
[再テスト]をクリックし、[完了]をクリックすると、下記画面になりアカウントの作成が完了です。
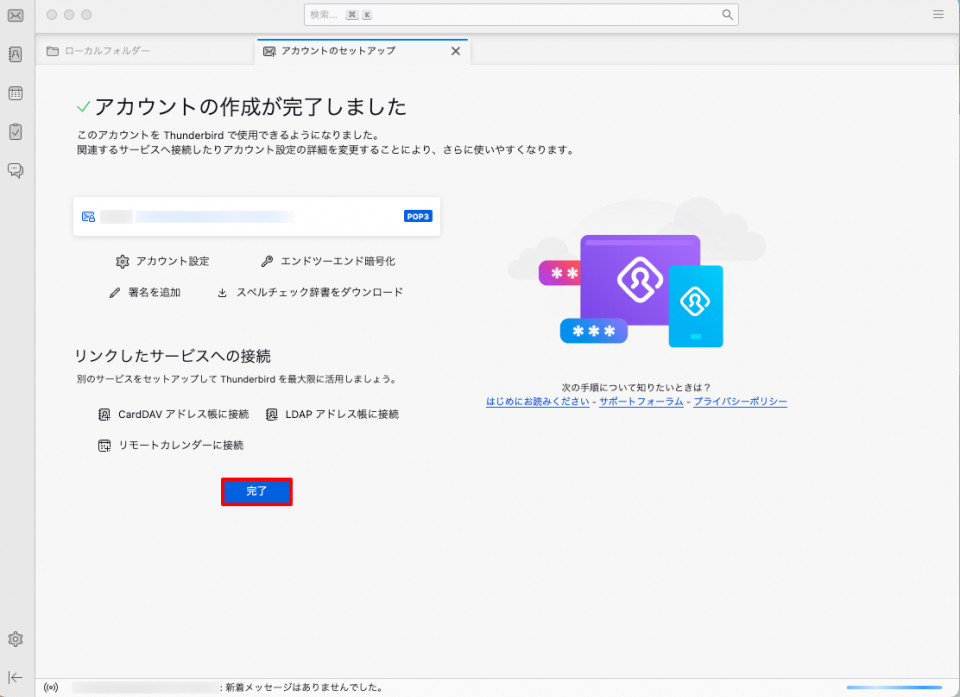
利用する内容に合わせて設定します。
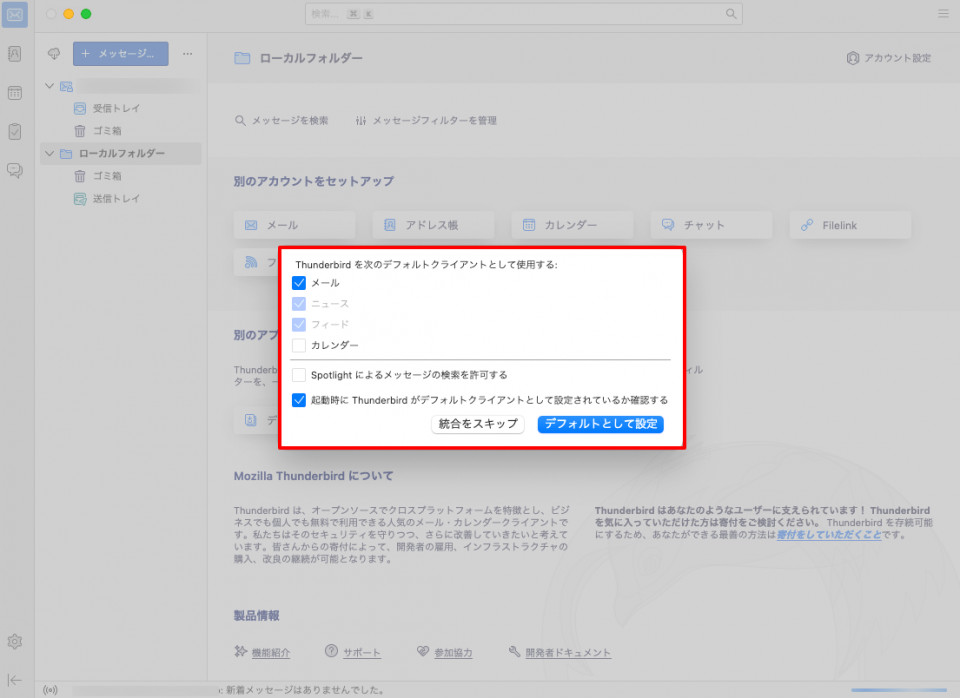
左のメニュー項目に作成したメールアドレスが表示されます。
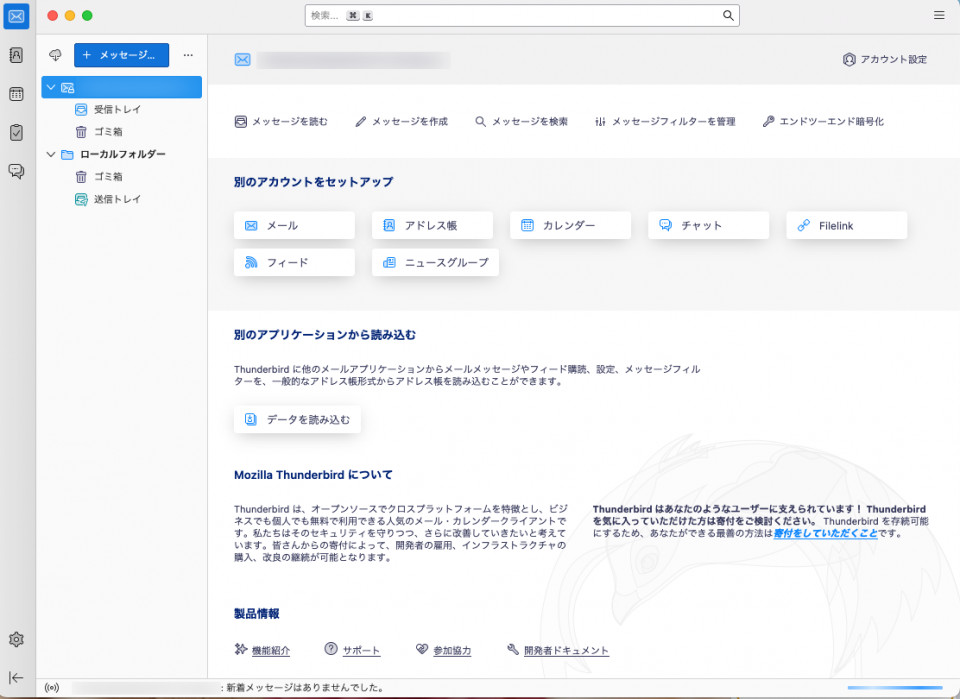
同じメールを複数の端末で受信したい場合
受信サーバーが「POP3」の場合、メール受信後にサーバーからメールが削除されます。
Thnderbirdの初期設定では、受信後14日を過ぎたメールはサーバーから削除される設定になっていますが、削除したくない場合は以下の方法で変更してください。
- Thunderbirdの上部メニュー[ツール]→[アカウント設定]を選択します。
- 左側メニューの[サーバ設定]をクリックします。
- 「ダウンロード後もサーバにメッセージを残す」にチェックが入っていることを確認します。
- 「ダウンロードしてから14日経過したメッセージは削除する」のチェックを外します。
お問い合わせ
ヘルプをご覧になっても問題が解決されない場合は、サポートへお問い合わせください。
FC2ドメインに関するお問い合わせはこちらQ&A
-
FC2ドメイン
- ドメインとはなんですか?
- 取得できるドメインの種類を教えてください。
- ドメインを使うにはサーバーが必要ですか?
- FC2ホームページでドメインの利用はできますか?
- 日本語ドメインは取得できますか?
- ドメインを取得したらすぐにホームページで利用できますか?
- ドメインを削除されることがあるのですか?
- DNSレコードを設定したいのですが
- WHOIS情報とは何ですか?
- 登録情報を公開したくないのですが・・・
- ドメインの登録情報の変更はどこで行うのですか?
- 登録者情報の変更ができないドメインがあります。
- 自前のネームサーバーを作成・編集することはできますか?
- FC2で取得したドメインを、他社のサーバーに設定できますか?
- GoogleAppsの設定でTXTレコードを指定しましたが、Hostnameに@が勝手に入ってしまいます。
- [.nu]のWHOIS情報が変更できません
- 更新手続きをしても、WHOIS情報の有効期限が変わりません。
- ドメイン名を変更することはできますか?
- .us が急に利用できなくなりました
- ドメインURLにアクセスすると「You have reached a domain that is pending ICANN verification.」と表示されます。
- 独自ドメインのメールアドレスを作成するには?
- 取得したドメインをキャンセルできますか?
- 登録に関して
- ログインに関して
- 更新に関して
- ドメインの解約(トランスファーロック解除)に関して
- 登録解除に関して
- 移管に関して
- 属性型JPドメインに関して(法人向け)
- 都道府県型JPドメインに関して
- アダルト用ドメイン.xxxに関して
-
かんたん変換サービスに関して
- 変換登録したのに、新しいURLに飛びません
- 作った覚えがないのに、FC2ホームページのファイルマネージャー上に「.htaccess」というファイルがあります。
- 自分がFC2ホームページ上で作成した.htaccessに、記述した覚えのないソースがあります
- かんたん変換サービスを複数年契約できますか?
- DNSの設定を行いたいのですが・・・
- FC2以外のホームページやブログに使いたいのですが・・・
- かんたん変換適用後、ホームページはどのように更新すれば良いですか?
- 作成したメールアドレスでメールを送受信するには?
- メールエイリアスとは何ですか?
- URL変換後、サイト内のリンクを貼り換えないといけないのですか?
- URL変換後、検索エンジンに再登録しないといけないのですか?
- ブラウザーのブックマークやお気に入りにすでに登録している人もアクセスできますか?
- 契約更新を忘れてしまいました。
- かんたん変換サービスを解除するとどうなりますか?
- かんたん変換用のJPドメインはどこで取得できますか?
- 「かんたん変換サービス」を登録したのに、FC2ドメインサービスが勝手に追加されていました。
- かんたん変換サービスで取得したJPドメインを他社へ移管できますか?
- かんたん変換ドメインを複数取得すれば、FC2ホームページもその分複数運営できますか?
- かんたん変換サービスを解除して、通常ドメインに変更したい
マニュアル
- サービス全般について
- 管理画面
-
かんたん変換サービス
- かんたん変換サービス 目次
- かんたん変換サービスについて
- かんたん変換用JPドメインの更新方法
- FC2ホームページへのかんたん変換ドメイン設定方法
- FC2ブログへのかんたん変換ドメイン設定方法
- FC2ショッピングカートへのかんたん変換ドメイン設定方法
- サブドメイン作成方法
- かんたん変換ドメインメールアドレスの作成方法
- かんたん変換ドメインメールアドレスの設定と編集
- メールエイリアスの作成方法
- メールエイリアスの設定と編集
- WEBメール(Roundcube)操作方法
- メールソフト設定方法
- Windows10 メールへ設定する
- Thunderbird へ設定する
- Mac OS Mailへ設定する
- iPhone へ設定する
- Android へ設定する
- DKIM設定
- 移管関連
- .xxxドメインについて
- ドメイン用語 目次
- サービス全般について
- 管理画面
-
かんたん変換サービス
- かんたん変換サービス 目次
- かんたん変換サービスについて
- かんたん変換用JPドメインの更新方法
- FC2ホームページへのかんたん変換ドメイン設定方法
- FC2ブログへのかんたん変換ドメイン設定方法
- FC2ショッピングカートへのかんたん変換ドメイン設定方法
- サブドメイン作成方法
- かんたん変換ドメインメールアドレスの作成方法
- かんたん変換ドメインメールアドレスの設定と編集
- メールエイリアスの作成方法
- メールエイリアスの設定と編集
- WEBメール(Roundcube)操作方法
- メールソフト設定方法
- Windows10 メールへ設定する
- Thunderbird へ設定する
- Mac OS Mailへ設定する
- iPhone へ設定する
- Android へ設定する
- DKIM設定
- 移管関連
- .xxxドメインについて
- ドメイン用語 目次