- FC2ヘルプ
- FC2レンタルサーバー
- マニュアル
- 【Plesk Obsidian】メールソフトの設定(macOS Mail)
FC2レンタルサーバー マニュアル
【Plesk Obsidian】メールソフトの設定(macOS Mail)
現在パソコン版のマニュアルを表示中
スマートフォン版を表示 »FC2レンタルサーバーで作成されたメールアカウントは
パソコンやスマートフォンのメールソフトでメールを送受信することができます。
ここではmacOSに標準でインストールされているメールソフト、
「Mail(バージョン14.0 (3654.60.0.2.21))」での設定方法をご紹介します。
メールソフトの設定方法(POP)
macOS Mailを開きます。
追加するメールアカウントを選択します。
「その他のメールアカウントを追加」にボタンを合わせ、「続ける」をクリックします。
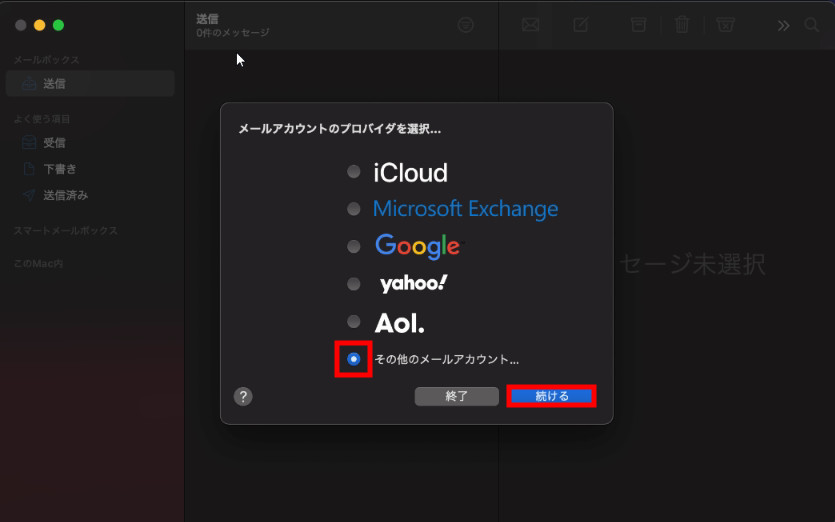
メールアカウントを追加します。
下記1~3を入力されましたら、「サインイン」ボタンをクリックします。
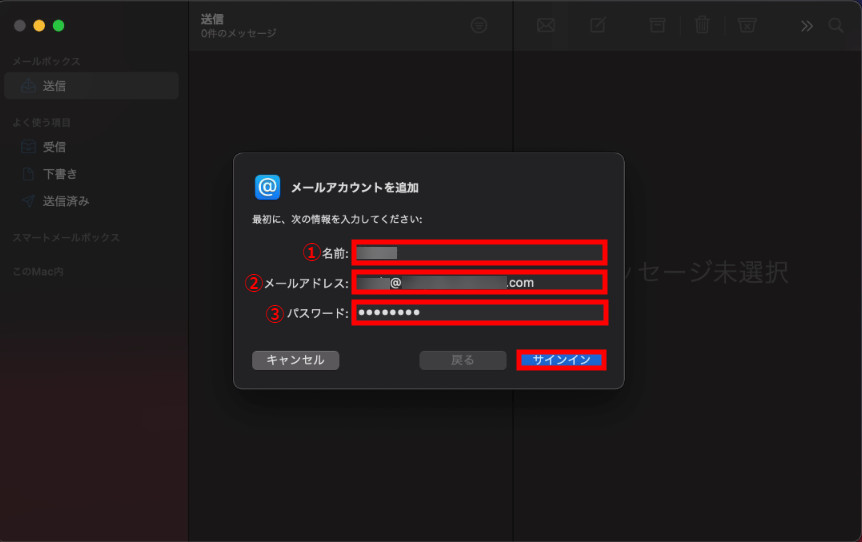
1.氏名
メールを送信した際、差出人として表示されます。任意の名前を設定してください。
2.メールアドレス
レンタルサーバー管理画面で作成されたメールアドレスを入力してください。
3.パスワード
メールアカウントの作成時に設定されたパスワードを入力してください。
下記1~6を入力されましたら、「サインイン」ボタンをクリックします。
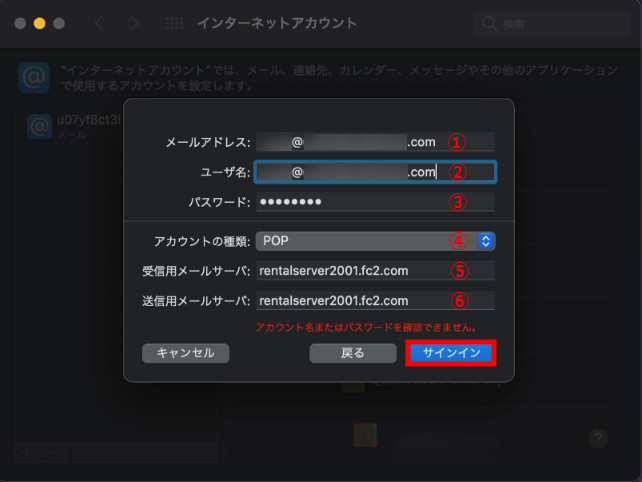
1. メールアドレス
レンタルサーバー管理画面で作成されたメールアドレスを入力してください。
2.ユーザ名
レンタルサーバー管理画面で作成されたメールアドレスを入力してください。
3.パスワード
メールアカウントの作成時に設定されたパスワードを入力してください。
4.アカウントの種類
「POP」を選択してください。
5. 受信サーバーのポート
「rentalserver****.fc2.com」を入力してください。
※ このページでは 【rentalserver2001】 を例として使用しております。
お客様の収容サーバー名の調べ方はこちらをご確認ください。
6. 送信サーバーのポート
「rentalserver****.fc2.com」を入力してください。
※ このページでは 【rentalserver2001】 を例として使用しております。
お客様の収容サーバー名の調べ方はこちらをご確認ください。
「⌘」+「,」を同時に押下すると「アカウント情報」が表示されます。
アカウント情報の画面にて「アカウント」>「サーバー設定」の状況欄にオンラインが表示されると完了です。

メールソフトの設定方法(IMAP)
macOS Mailを開きます。
追加するメールアカウントを選択します。
「その他のメールアカウントを追加」にボタンを合わせ、「続ける」をクリックします。
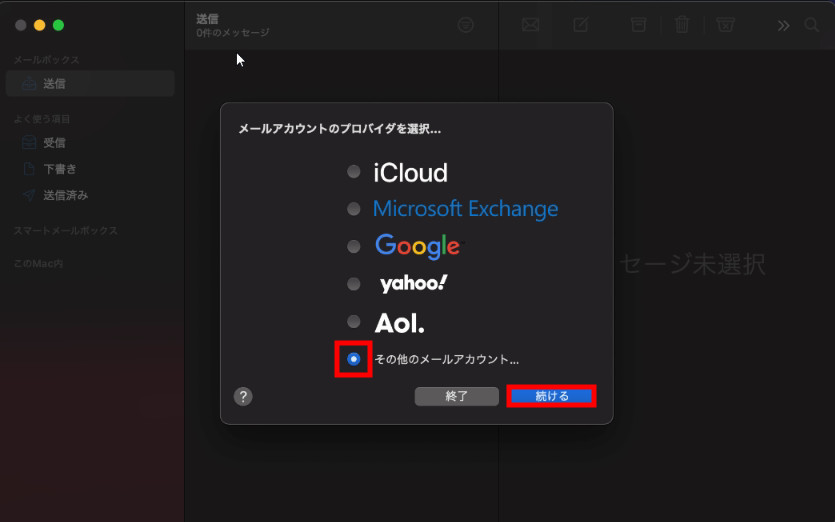
メールアカウントを追加します。
下記1~3を入力されましたら、「サインイン」ボタンをクリックします。
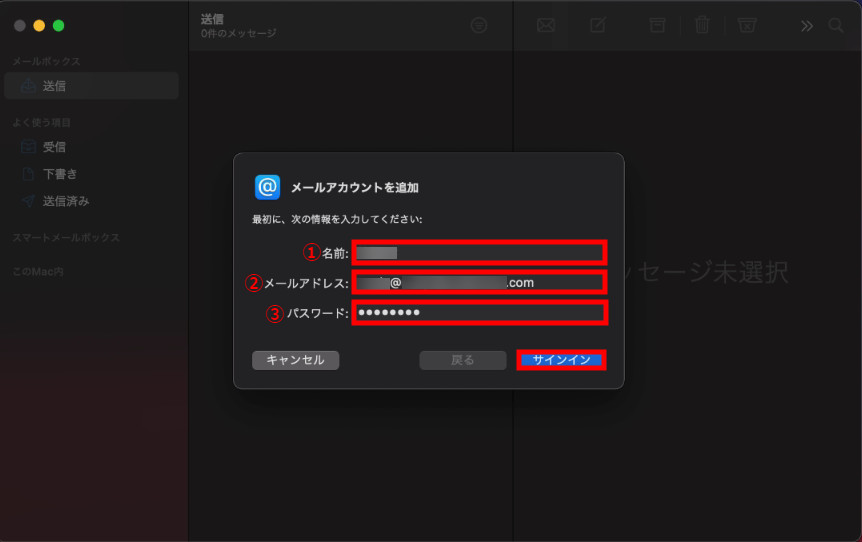
1.氏名
メールを送信した際、差出人として表示されます。任意の名前を設定してください。
2.メールアドレス
レンタルサーバー管理画面で作成されたメールアドレスを入力してください。
3.パスワード
メールアカウントの作成時に設定されたパスワードを入力してください。
下記1~6を入力されましたら、「サインイン」ボタンをクリックします。
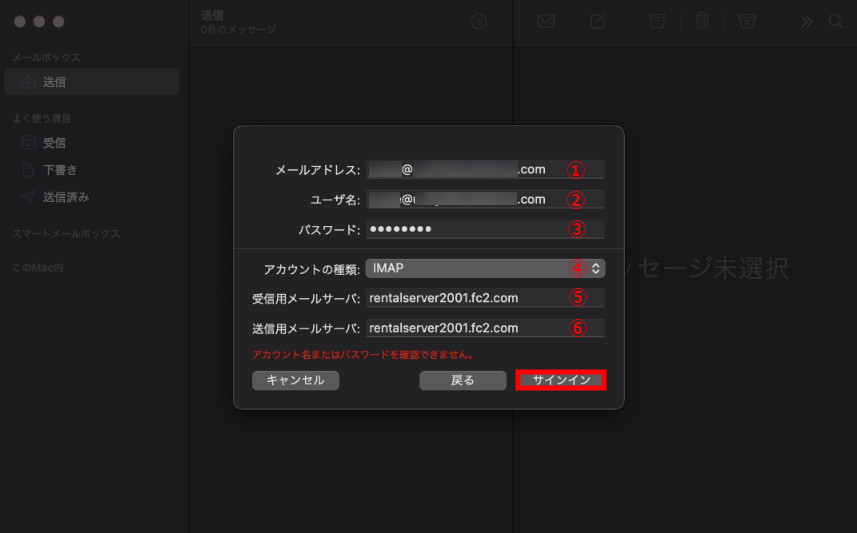
1. メールアドレス
レンタルサーバー管理画面で作成されたメールアドレスを入力してください。
2.ユーザ名
レンタルサーバー管理画面で作成されたメールアドレスを入力してください。
3.パスワード
メールアカウントの作成時に設定されたパスワードを入力してください。
4.アカウントの種類
「IMAP」を選択してください。
5. 受信サーバーのポート
「rentalserver2001.fc2.com」を入力してください。
※ このページでは 【rentalserver1002】 を例として使用しております。
お客様の収容サーバー名の調べ方はこちらをご確認ください。
6. 送信サーバーのポート
「rentalserver****.fc2.com」を入力してください。
※ このページでは 【rentalserver2001】 を例として使用しております。
お客様の収容サーバー名の調べ方はこちらをご確認ください。
「⌘」+「,」を同時に押下すると「アカウント情報」が表示されます。
アカウント情報の画面にて「アカウント」>「サーバー設定」の状況欄にオンラインが表示されると完了です。
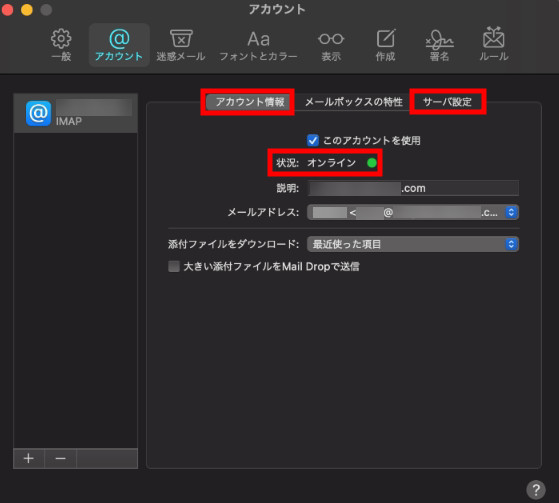
お問い合わせ
ヘルプをご覧になっても問題が解決されない場合は、サポートへお問い合わせください。
FC2レンタルサーバーに関するお問い合わせはこちらQ&A
- 登録に関して
- ログインに関して
- 料金に関して
- 契約に関して
- 設定に関して
-
仕様に関して
- DNSレコードの設定をしたい
- サイトにアクセスすると403エラーが出る
- おためしプランを使っていますが、メールが送信できません。
- トラフィックとは何ですか?
- 転送量が無制限とありますが、実際は1日どれくらいまで許可されているのでしょうか?
- 1ファイルあたりのアップロードできる容量の上限はどれくらいですか?
- アップロードできるファイル形式に制限はありますか?
- sendmail のパスを教えてください。
- Perl のパスを教えてください。
- 絶対パスを教えてください。
- MySQLなどのバージョンを教えてください
- 利用予定のプログラムが、動作条件に当てはまらないため利用できません。 MySQLなどはバージョンアップしてもらえますか?
- その他トラブルに関して
マニュアル
- レンタルサーバーについて
- サービス登録・解除について
- 契約・更新について
-
Plesk Obsidian マニュアル
- Plesk Obsidian マニュアル 目次
- 【Plesk Obsidian】設定ドメインを追加する
- 【Plesk Obsidian】設定ドメインを削除する
- 【Plesk Obsidian】サブドメインを追加する
- 【Plesk Obsidian】サブドメインを削除する
- 【Plesk Obsidian】設定ドメイン名を変更する(FC2ドメイン)
- 【Plesk Obsidian】設定ドメインを変更する(他社ドメイン)
- 【Plesk Obsidian】メールアドレスを作成する
- 【Plesk Obsidian】メーリングリストの設定方法
- 【Plesk Obsidian】Outbound Port 25 Blocking の対応
- 【Plesk Obsidian】メールソフトの設定(Windows10メール)
- 【Plesk Obsidian】メールソフトの設定(Thunderbird Mail)
- 【Plesk Obsidian】メールソフトの設定(macOS Mail)
- 【Plesk Obsidian】メールソフトの設定(iOS)
- 【Plesk Obsidian】FTPの設定をする
- 【Plesk Obsidian】FFFTP編
- 【Plesk Obsidian】FileZilla編
- 【Plesk Obsidian】ファイルマネージャでアップロードする
- 【Plesk Obsidian】cgi-bin 以外でCGIを使用する
- 【Plesk Obsidian】パスワード付きのディレクトリを作成する
- 【Plesk Obsidian】アプリケーションをインストールする
- 【Plesk Obsidian】WordPress
- 【Plesk Obsidian】データーベースを追加する
- 【Plesk Obsidian】SSLの設定
- 【Plesk Obsidian】日本国外IPからアプリケーション管理画面へのアクセスを制限する
- 【Plesk Obsidian】収容サーバー名の調べ方
- 【Plesk Obsidian】メールソフトの設定方法 目次
-
Plesk Onyx マニュアル
- Plesk Onyx マニュアル 目次
- 【Plesk Onyx】設定ドメインを追加する
- 【Plesk Onyx】設定ドメインを削除する
- 【Plesk Onyx】サブドメインを追加する
- 【Plesk Onyx】サブドメインを削除する
- 【Plesk Onyx】設定ドメイン名を変更する(FC2ドメイン)
- 【Plesk Onyx】設定ドメインを変更する(他社ドメイン)
- 【Plesk Onyx】メールアドレスを作成する
- 【Plesk Onyx】メーリングリストの設定方法
- 【Plesk Onyx】メーリングリストの管理画面を日本語にする
- 【Plesk Onyx】Outbound Port 25 Blocking の対応
- 【Plesk Onyx】メールソフト設定方法 目次
- 【Plesk Onyx】メールソフトの設定(Windows10メール)
- 【Plesk Onyx】メールソフトの設定(Thunderbird Mail)
- 【Plesk Onyx】メールソフトの設定(Mac OS Mail)
- 【Plesk Onyx】メールソフトの設定(Android)
- 【Plesk Onyx】メールソフトの設定(iOS)
- 【Plesk Onyx】FTPの設定をする
- 【Plesk Onyx】FFFTP編
- 【Plesk Onyx】FileZilla編
- 【Plesk Onyx】ファイルマネージャでアップロードする
- 【Plesk Onyx】cgi-bin 以外でCGIを使用する
- 【Plesk Onyx】パスワード付きのディレクトリを作成する
- 【Plesk Onyx】アプリケーションをインストールする
- 【Plesk Onyx】WordPress
- 【Plesk Onyx】データーベースを追加する
- 【Plesk Onyx】SSLの設定
- 【Plesk Onyx】日本国外IPからアプリケーション管理画面へのアクセスを制限する
- 【Plesk Onyx】収容サーバー名の調べ方
- 【Plesk Onyx】メールソフトの設定方法 目次
- 【Plesk Onyx】バックアップ取得方法
- 【Plesk Onyx】移行作業「移行用アカウント」の動作確認
- レンタルサーバー用語集 目次
- FTP接続方法
- 他社サーバーからの移転
- その他操作
- レンタルサーバーについて
- サービス登録・解除について
- 契約・更新について
-
Plesk Obsidian マニュアル
- Plesk Obsidian マニュアル 目次
- 【Plesk Obsidian】設定ドメインを追加する
- 【Plesk Obsidian】設定ドメインを削除する
- 【Plesk Obsidian】サブドメインを追加する
- 【Plesk Obsidian】サブドメインを削除する
- 【Plesk Obsidian】設定ドメイン名を変更する(FC2ドメイン)
- 【Plesk Obsidian】設定ドメインを変更する(他社ドメイン)
- 【Plesk Obsidian】メールアドレスを作成する
- 【Plesk Obsidian】メーリングリストの設定方法
- 【Plesk Obsidian】Outbound Port 25 Blocking の対応
- 【Plesk Obsidian】メールソフトの設定(Windows10メール)
- 【Plesk Obsidian】メールソフトの設定(Thunderbird Mail)
- 【Plesk Obsidian】メールソフトの設定(macOS Mail)
- 【Plesk Obsidian】メールソフトの設定(iOS)
- 【Plesk Obsidian】FTPの設定をする
- 【Plesk Obsidian】FFFTP編
- 【Plesk Obsidian】FileZilla編
- 【Plesk Obsidian】ファイルマネージャでアップロードする
- 【Plesk Obsidian】cgi-bin 以外でCGIを使用する
- 【Plesk Obsidian】パスワード付きのディレクトリを作成する
- 【Plesk Obsidian】アプリケーションをインストールする
- 【Plesk Obsidian】WordPress
- 【Plesk Obsidian】データーベースを追加する
- 【Plesk Obsidian】SSLの設定
- 【Plesk Obsidian】日本国外IPからアプリケーション管理画面へのアクセスを制限する
- 【Plesk Obsidian】収容サーバー名の調べ方
- 【Plesk Obsidian】メールソフトの設定方法 目次
-
Plesk Onyx マニュアル
- Plesk Onyx マニュアル 目次
- 【Plesk Onyx】設定ドメインを追加する
- 【Plesk Onyx】設定ドメインを削除する
- 【Plesk Onyx】サブドメインを追加する
- 【Plesk Onyx】サブドメインを削除する
- 【Plesk Onyx】設定ドメイン名を変更する(FC2ドメイン)
- 【Plesk Onyx】設定ドメインを変更する(他社ドメイン)
- 【Plesk Onyx】メールアドレスを作成する
- 【Plesk Onyx】メーリングリストの設定方法
- 【Plesk Onyx】メーリングリストの管理画面を日本語にする
- 【Plesk Onyx】Outbound Port 25 Blocking の対応
- 【Plesk Onyx】メールソフト設定方法 目次
- 【Plesk Onyx】メールソフトの設定(Windows10メール)
- 【Plesk Onyx】メールソフトの設定(Thunderbird Mail)
- 【Plesk Onyx】メールソフトの設定(Mac OS Mail)
- 【Plesk Onyx】メールソフトの設定(Android)
- 【Plesk Onyx】メールソフトの設定(iOS)
- 【Plesk Onyx】FTPの設定をする
- 【Plesk Onyx】FFFTP編
- 【Plesk Onyx】FileZilla編
- 【Plesk Onyx】ファイルマネージャでアップロードする
- 【Plesk Onyx】cgi-bin 以外でCGIを使用する
- 【Plesk Onyx】パスワード付きのディレクトリを作成する
- 【Plesk Onyx】アプリケーションをインストールする
- 【Plesk Onyx】WordPress
- 【Plesk Onyx】データーベースを追加する
- 【Plesk Onyx】SSLの設定
- 【Plesk Onyx】日本国外IPからアプリケーション管理画面へのアクセスを制限する
- 【Plesk Onyx】収容サーバー名の調べ方
- 【Plesk Onyx】メールソフトの設定方法 目次
- 【Plesk Onyx】バックアップ取得方法
- 【Plesk Onyx】移行作業「移行用アカウント」の動作確認
- レンタルサーバー用語集 目次
- FTP接続方法
- 他社サーバーからの移転
- その他操作