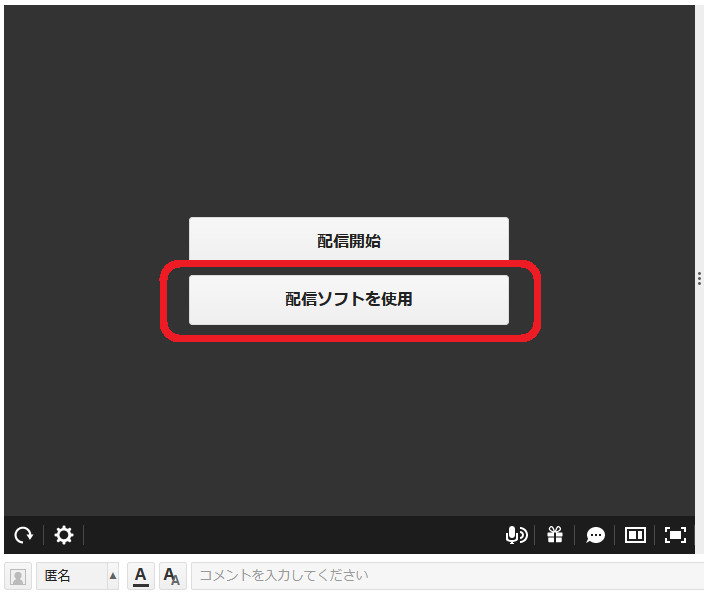FC2ライブ マニュアル
OBS Studioを使ってライブ配信する
現在パソコン版のマニュアルを表示中
OBS Studioとは?
OBS Studioは高画質かつ高音質に映像を配信するための、軽量で高機能な配信ソフトウェアです。
※OBS Studioを含め、配信ソフトは2ショット配信にてご利用いただけない仕様となっております。
OBS Studioを使うための準備
OBS Studioをダウンロード
OBS Studioの公式サイトのダウンロードページからダウンロードし、ダウンロードしたファイルをインストールしてください。
(画面に沿ってインストールを進めていただき、「Finish」をクリックでインストール完了です。)
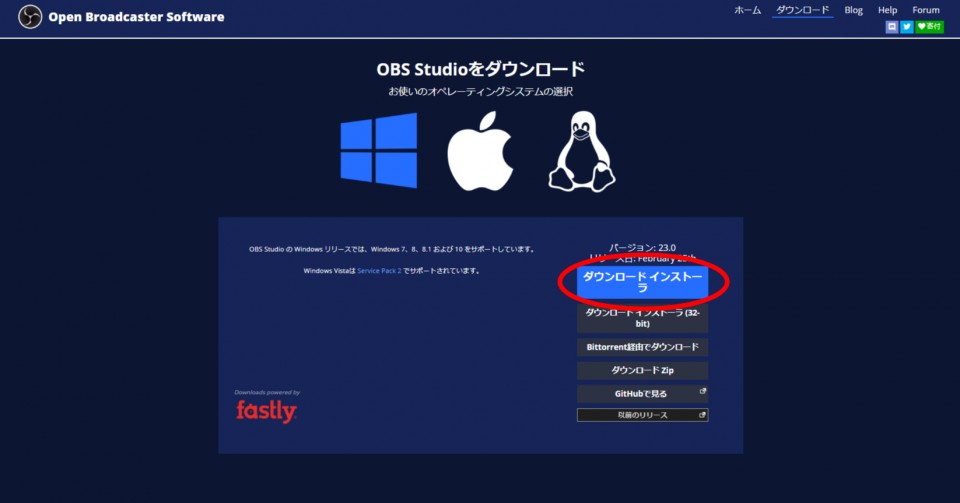
OBS Studioを起動し、FC2ライブでの配信設定
デスクトップに追加された「OBS Studio」をダブルクリックで起動させ、
画面右下の「設定」>「配信」タブにて以下を設定することでFC2ライブとリンクできます。
・配信種別:カスタムストリーミングサーバー
・URL/ストリームキー:サーバーURLおよびストリームキーは、FC2ライブへログインの後、
「設定」>「ユーザ設定」にてご確認ください。※下記参照
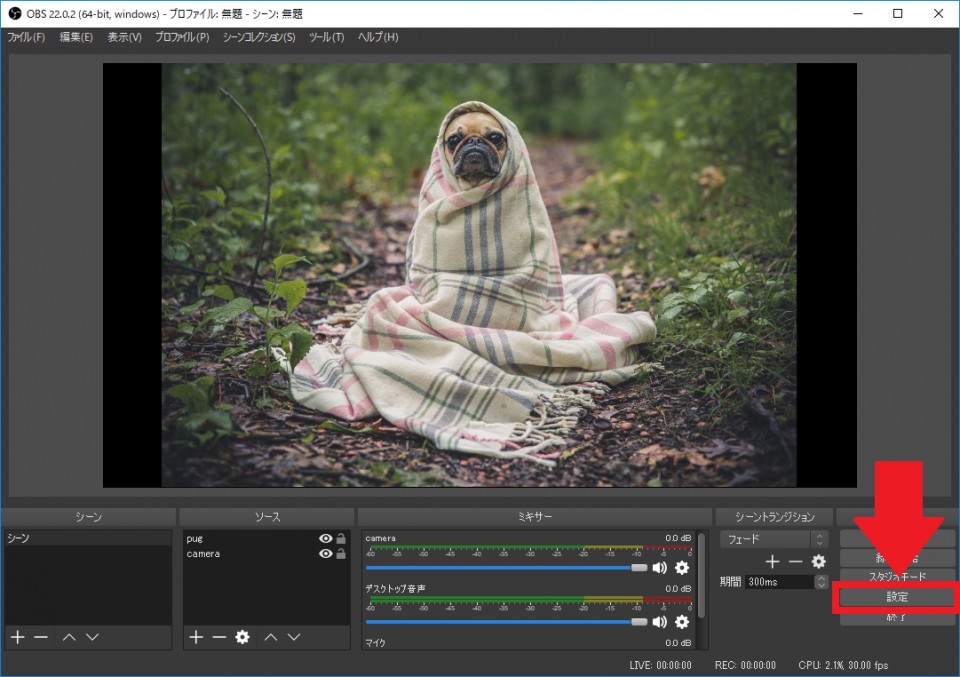
※サーバーURL/ストリームキーの設定
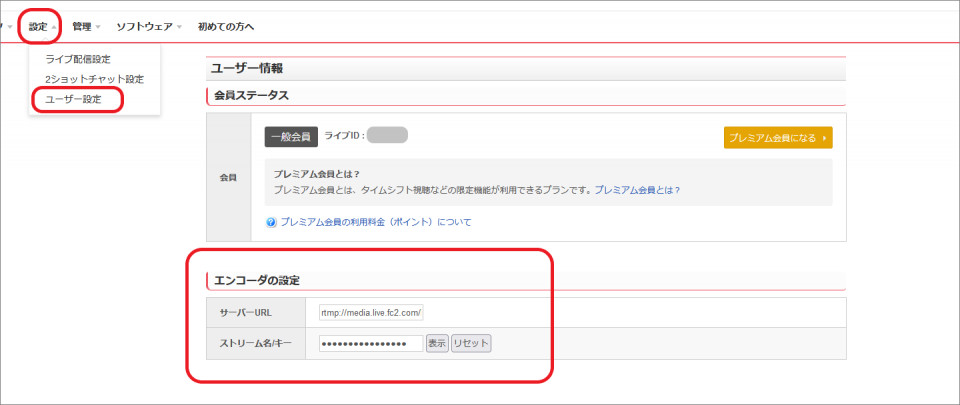
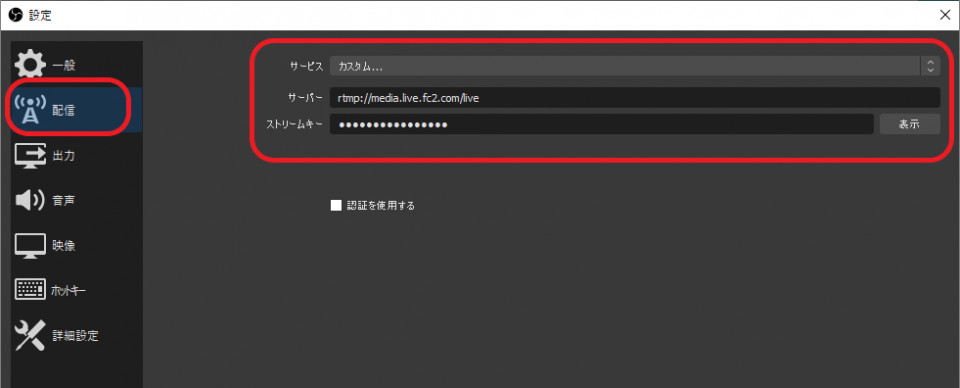
配信ビットレートの設定
画面右下の「設定」>「出力」タブを選択、出力モードを「詳細」へ変更後、FC2ライブにて推奨している以下の値で設定してください。
・ビットレート:2000-6000
・キーフレーム間隔:2
その他、エンコーダ設定でHEVC (H.265) による配信はできません。
上記以外の数値に関しては、ご利用の環境に応じて設定いただくようお願いいたします。
.png)
カメラの設定
OBS Studioで利用されたいカメラの設定は、下記の手順で設定いただけます。
1.配信画面下のソース枠「+」>「映像キャプチャデバイス」を選択
2.新規作成よりカメラ接続について 任意のタイトルを入力し「OK」をクリック
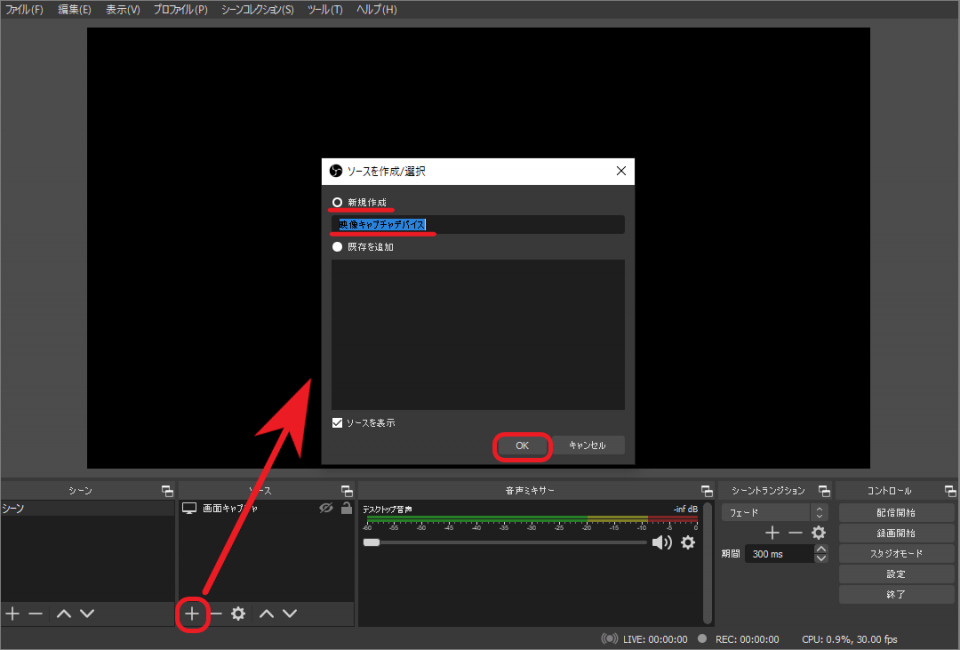
3.推移したプロパティ画面にて接続しているカメラを選択
4.プロパティ画面上にカメラの映像が写っていることを確認して「OK」をクリック
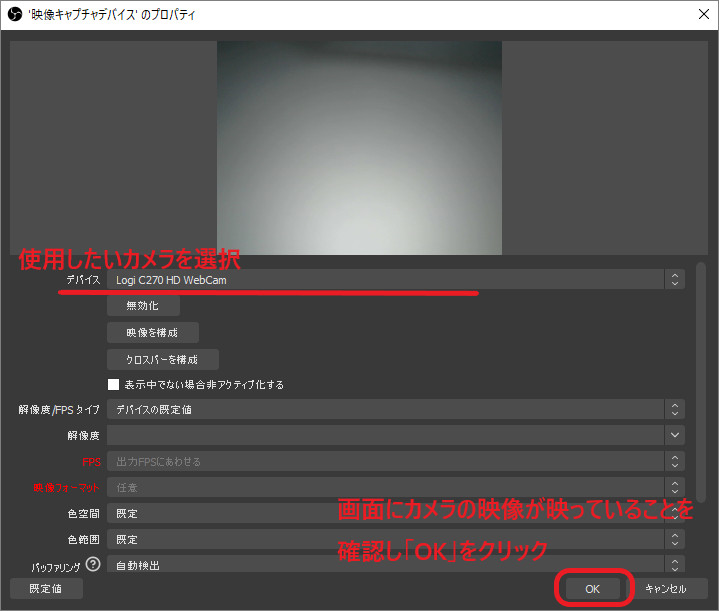
配信開始
OBS Studio画面右下の「配信開始」をクリックすると配信が開始されます。
※上記初期設定を行っていただきましたら、次回OBS Studioよりライブ配信を行い際にFC2ライブへログインしていただく必要はございません。
PC画面を配信
「画面キャプチャ」を設定いただくと、PC画面をライブ配信できます。
1.ソース枠「+」>「画面キャプチャ」を選択
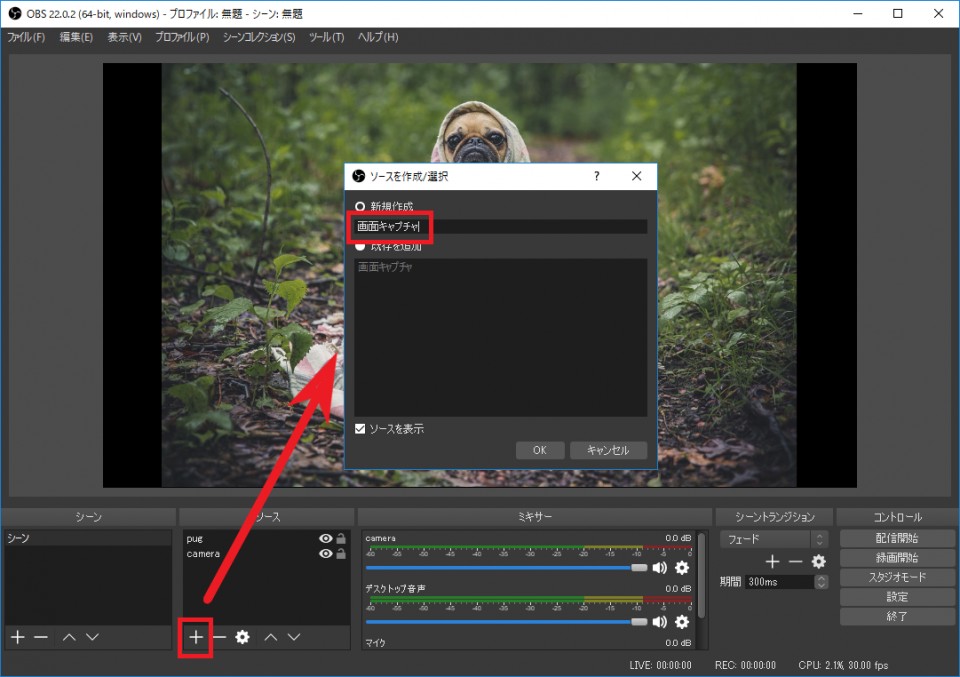
2.新規作成より任意の名前を入力し「OK」をクリック
3.OBS StudioにPC画面が表示されていることを確認して「OK」をクリック
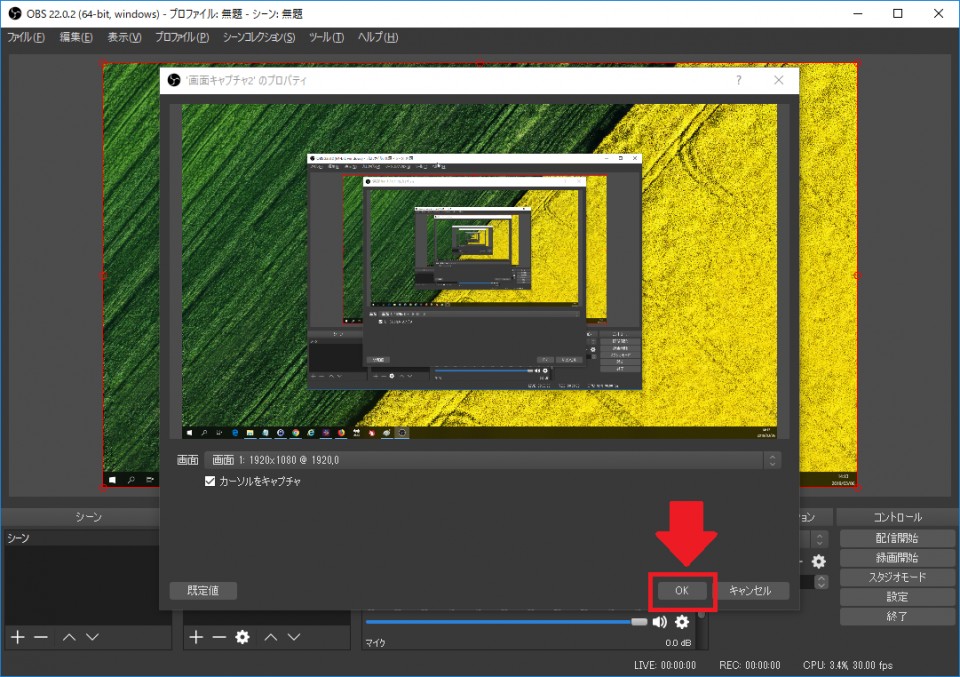
PC画面の一部のみ配信したい場合、OBS Studioの赤丸へカーソルを合わせ、Altキーを押しながらドラッグで任意のキャプチャ範囲を設定できます。
コメントの管理、有料無料切り替え、動画共有、アンケート等の機能を利用する
ブラウザ配信ページの「配信ソフトを使用」から配信を開始してくことで、
コメントの確認および各種設定や機能をご利用いただけます。
→NGユーザー&コメント設定をする
→放送中に無料/有料を簡単に切り替える
→動画をみんなで観る
→配信を録画する
→アンケート機能を使う
お問い合わせ
ヘルプをご覧になっても問題が解決されない場合は、サポートへお問い合わせください。
FC2ライブに関するお問い合わせはこちらQ&A
- FC2ライブ
- 登録に関して
- サービス解除に関して
- 配信に関して
- ポイントについて
- 有料会員の手続きや支払いについての疑問
マニュアル
- FC2ライブについて
- 視聴しよう!
-
配信しよう!
- 配信しよう!
- ライブ配信・2ショットチャットの設定
- ライブ配信・2ショットチャットを開始する
- 動画をみんなで観る
- 有料配信について
- 放送中に無料/有料を簡単に切り替える
- 番組画像をスナップショットで差し替える
- 配信を録画する
- 公開範囲と販売の設定・変更
- 配信の保存 / 過去の配信一覧 / 外部プレーヤー設定
- ギャラリー(写真)を掲載する
- ブログを掲載する
- XSplitを使ってハイクオリティ配信をする
- FC2ライブキャストで配信する
- 配信設定(音質・画質)を調整する
- アンケート機能を使う
- 配信予定を告知する
- 配信告知の一覧を使う
- NGユーザー共有機能(荒らしユーザー規制β)を使う
- マルチキャスト放送(他サイトとの複数同時配信)をする
- OBS Studioを使ってライブ配信する
- (iOSユーザー向け)FCASを使ってスマホ画面を配信する
- パノラマ配信をしよう
- ポイントについて
- その他の機能
- FC2ライブについて
- 視聴しよう!
-
配信しよう!
- 配信しよう!
- ライブ配信・2ショットチャットの設定
- ライブ配信・2ショットチャットを開始する
- 動画をみんなで観る
- 有料配信について
- 放送中に無料/有料を簡単に切り替える
- 番組画像をスナップショットで差し替える
- 配信を録画する
- 公開範囲と販売の設定・変更
- 配信の保存 / 過去の配信一覧 / 外部プレーヤー設定
- ギャラリー(写真)を掲載する
- ブログを掲載する
- FC2ライブキャストで配信する
- 配信設定(音質・画質)を調整する
- アンケート機能を使う
- 配信予定を告知する
- 配信告知の一覧を使う
- NGユーザー共有機能(荒らしユーザー規制β)を使う
- (iOSユーザー向け)FCASを使ってスマホ画面を配信する
- パノラマ配信をしよう
- ポイントについて
- その他の機能