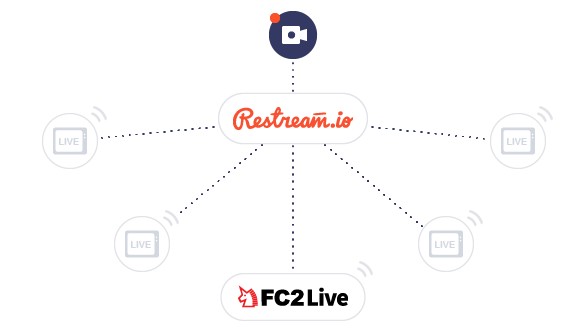FC2ライブ マニュアル
マルチキャスト放送(他サイトとの複数同時配信)をする
現在パソコン版のマニュアルを表示中
Restream と Xsplit を利用して、
マルチキャスト放送(他サイトとの複数同時配信)を行う事が出来ます。
※Xsplitのインストール・設定・配信方法はこちらをご覧ください。
目次
Restream.io とは?
FC2ライブ、Ustream、Youtube Live、Twitch、Facebookライブなど、複数の公開先で同時にライブ配信が行えるサービスです。
例えば、上記で挙げた複数のプラットフォームでライブ配信を行っている方の場合、各社のどのサービスのチャンネルでも全く同じライブ映像を同時に配信したい という時に、この Restream.io を利用する事によって、同時配信が可能となります。
同時配信の仕組みとして、配信ソフトのXsplitなどからRestream.ioへ映像を送り、さらにそこから複数のライブ配信プラットフォームへ映像を配信する事で、各社間で同時配信が可能となります。
※Restream側で公開されているマニュアル(英語版)は こちら から確認できます。
【外部URL】: https://support.restream.io/streaming-services/how-to-setup-fc2live
Restream のアカウント登録
- https://restream.io/ にアクセスします。
- Username、Email、Passwordを入力し「Sign Up Now」をクリックします。
(※既にRestreamのアカウントをお持ちの場合は、この項を省略して Restreamでの設定の流れ を参照してください)
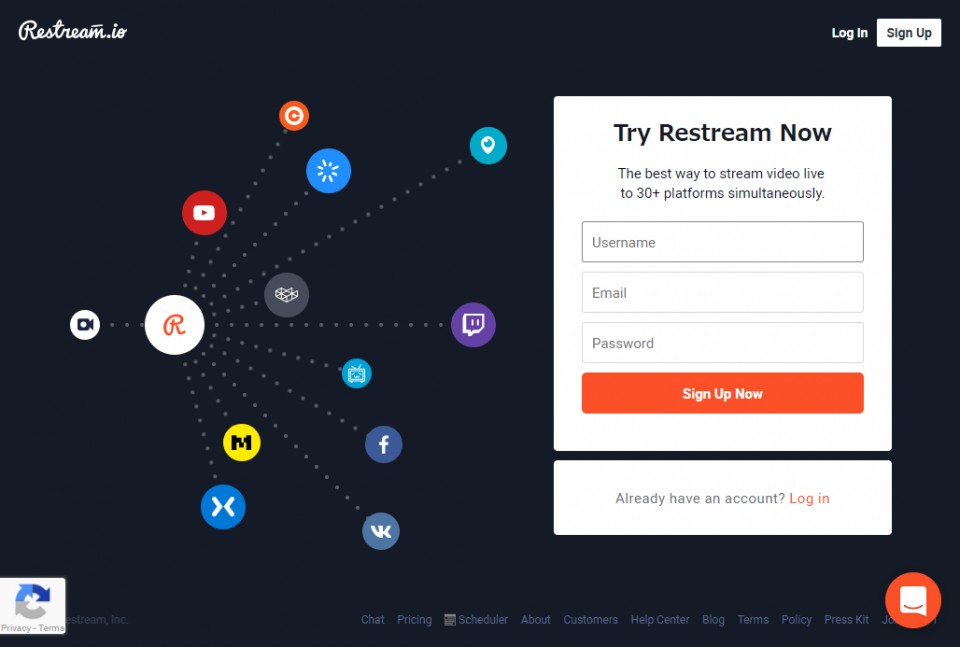
Username ・・・ お好きなユーザー名
Email ・・・ メールアドレス(※FC2IDご登録のメールアドレスである必要はありません。)
Password ・・・6文字以上のパスワード
- 登録完了後、登録メールアドレス宛に
「Confirm your Restream email address」という件名でメールが届きますので
メール内の[Confirm Email Address]のボタンをクリックする事により
正しいメールアドレスとしてRestream側で認識され、
ログインパスワードの回復等に役立てる事ができます。
Restream での設定の流れ
- Restreamへログイン後、
上部メニューの「Dashboard」より、「Add channel」のボタンをクリックします。
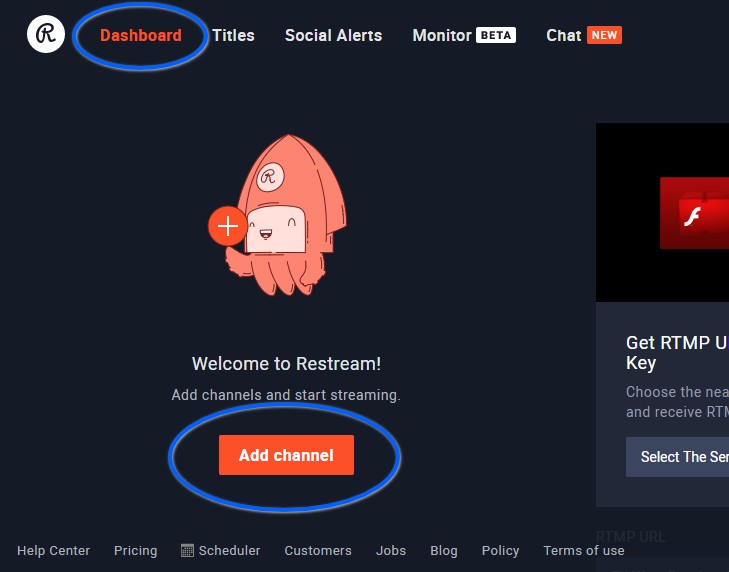
- 「Add New Channel」のページで、サービス一覧から「FC2 Live」を選択します。
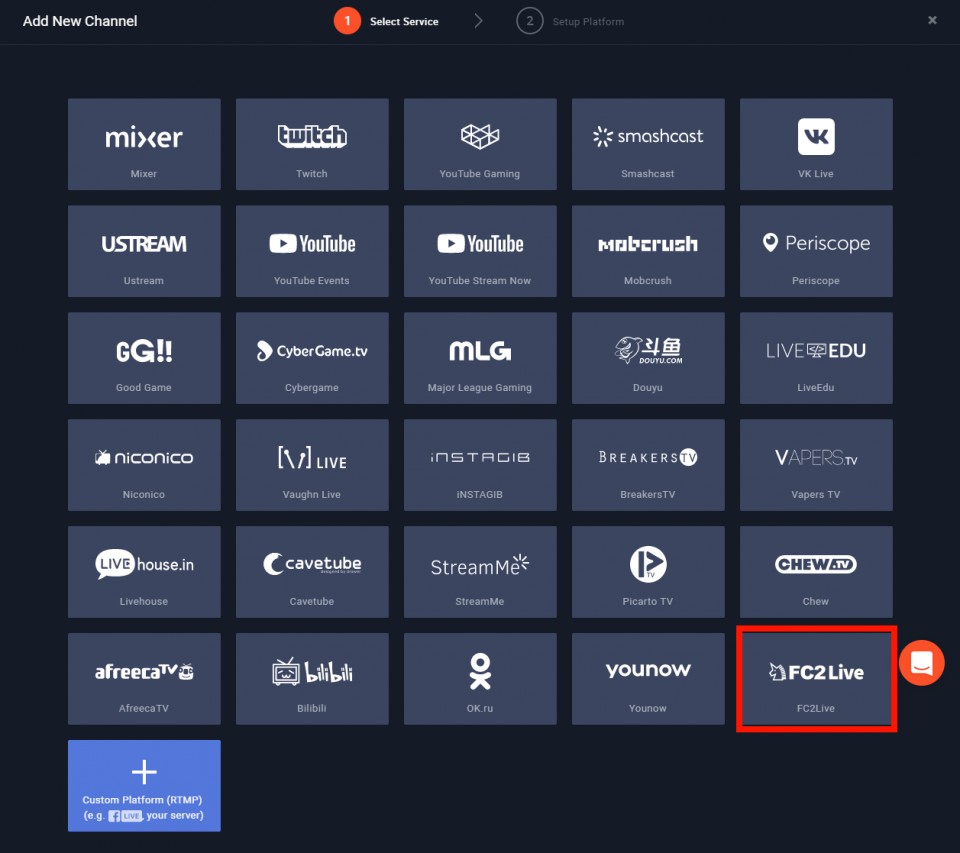
- 表示された画面で、各項目に情報を入力した後「Add Channel」をクリックします。
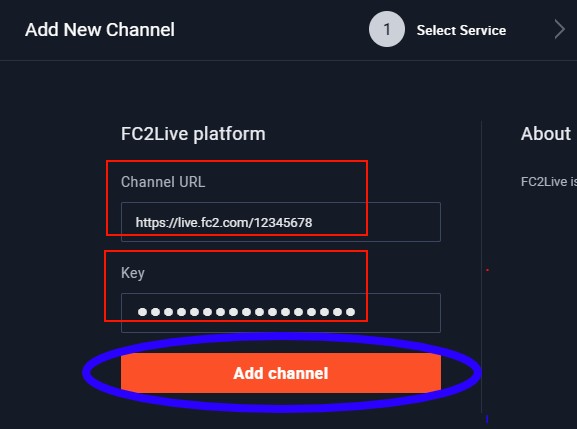
Channel URL ・・・ 自分のチャンネルURLを
https://live.fc2.com/******** の形式で入力。
※チャンネルURLの「********」の部分は、
ご自身のライブID番号を入力します。
ライブIDは、FC2ライブ管理画面上部メニュー
【ユーザー設定】>【会員ステータス】にて確認できます。
Key ・・・ FC2ライブ管理画面上部メニュー
【ユーザー設定】>【エンコーダーの設定】内の
「ストリーム名/キー」の値を入力。
(「表示」のボタンを押す事により、キーが表示されますので、
そちらをコピーしてください。)
- チャンネルの追加が完了すると、Dashboradの「Channels」の一覧に
FC2Liveのチャンネルリストが表示されます。
リストにカーソルを合わせると設定ボタンが表示され、設定の編集やチャンネルの削除が行えます。
リストの右側でON⇔OFFの切り替えも可能です。
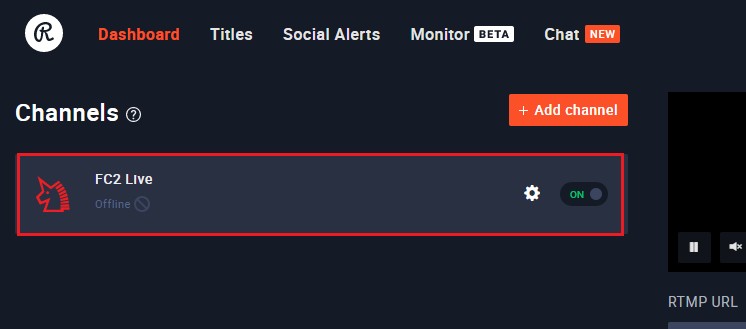
- 「Channels」の一覧の右側に表示されているRTMP URLの項目で、
配信場所の国を選択します。(日本からライブ配信を行う場合は「Asia(Tokyo,Japan)」を選択してください。)
これにより、特定のストリーミングサービスのブロードキャスト用のRTMP URLとストリームキーが生成されますので
RTMP URL と Stream Key の情報が確認できたら、メモ帳などにコピーしておきます。
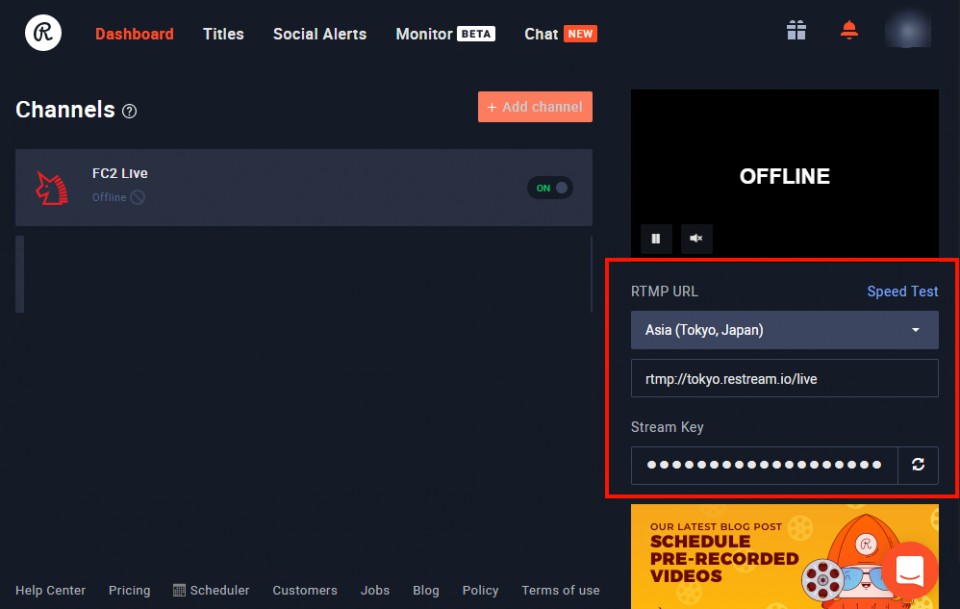
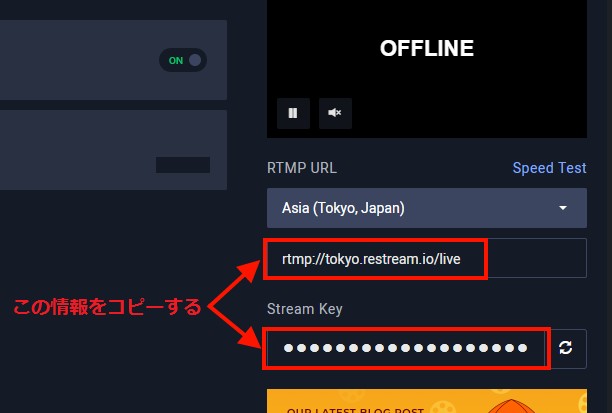
※Stream Keyは、●部分をクリックすると表示されます。
これで、Restream側の設定は完了です。
XSplit での設定の流れ
※「XSplit」のインストールおよび設定がまだ完了していない場合は
事前に「XSplitを使ってハイクオリティ配信をする」のヘルプを確認してください。
- 配信ソフトの「XSplit」を起動します。
- 上部メニューの「出力(Outputs)」>「新しい出力を設定する。(Set up a new output)」>「Custom RTMP」を選択します。
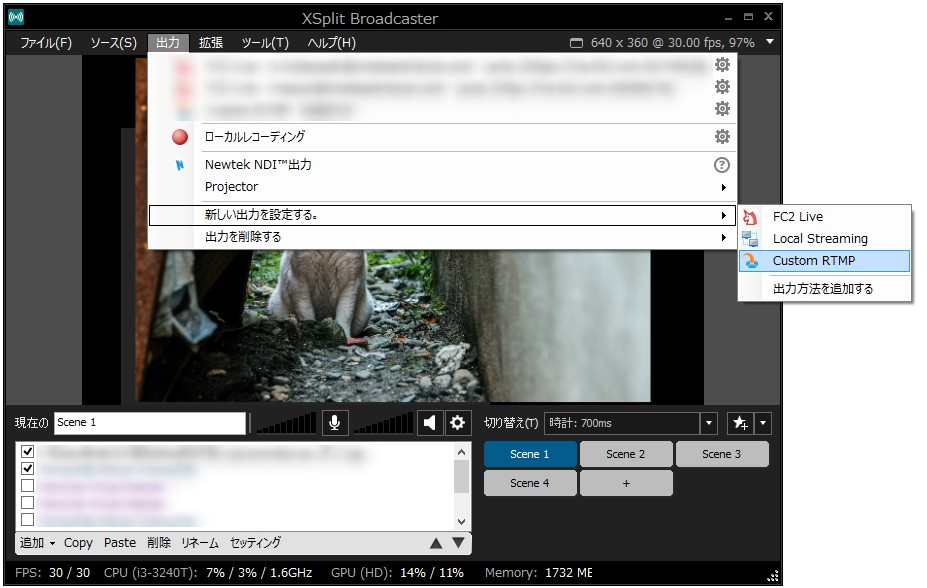
- カスタムRTMPプロパティが表示されたら、下記項目に
「Restream での設定の流れ」の 手順5 でコピーした情報を設定します。
RTMP URL ・・・ Restream の Channels のページに表示されている RTMP URL を入力
Stream Name ・・・ Restream の Channels のページに表示されている Stream Key を入力
※その他「Name」等の項目は「Restream Broadcast」等、お好みの情報を設定してください。
情報の設定が完了したら「OK」のボタンをクリックします。
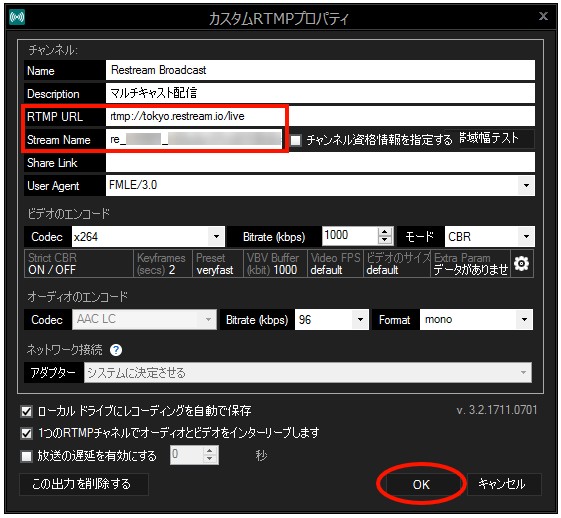
- 「出力(outputs)」メニューへ登録した設定が追加されているので、該当の「Custom RTMP」を選択します。
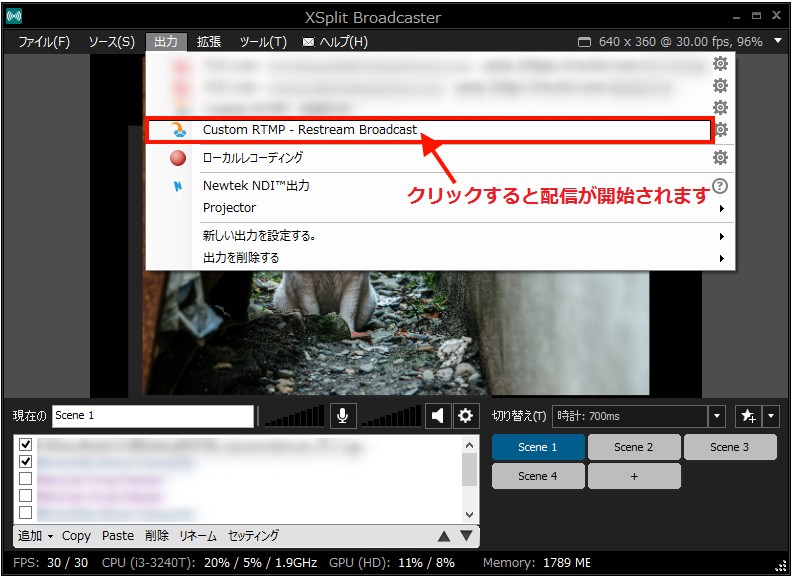
設定が正常に行われていた場合、Restream の Channels のページに配信内容のプレビューが表示され
チャンネル一覧上の FC2 Live のステータスがオンラインとなり、FC2ライブでの配信が開始されます。
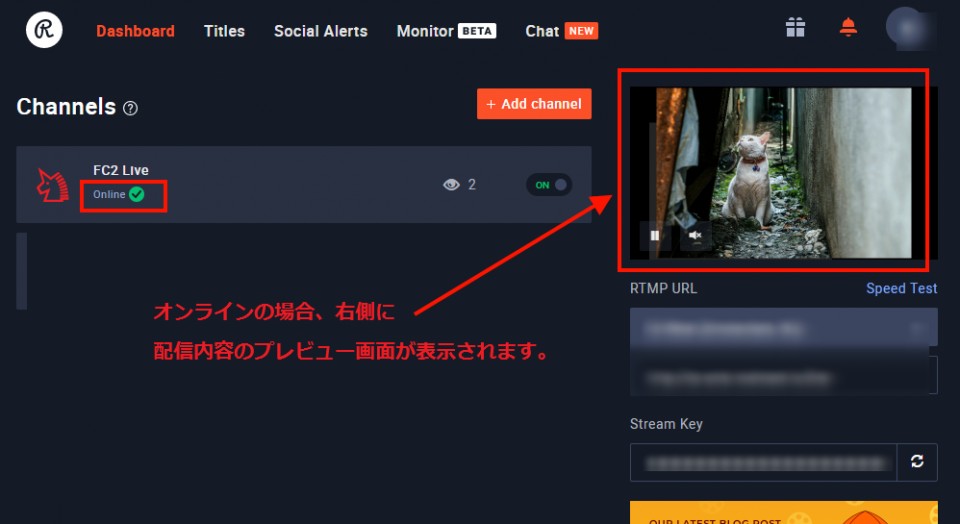
これで、マルチキャスト放送(複数同時配信)の設定は完了です。
Restream側で、他社サービスのチャンネル追加も行っている場合は、
同じ放送内容が、各サービスのチャンネルページで同時に配信されます。
お問い合わせ
ヘルプをご覧になっても問題が解決されない場合は、サポートへお問い合わせください。
FC2ライブに関するお問い合わせはこちら