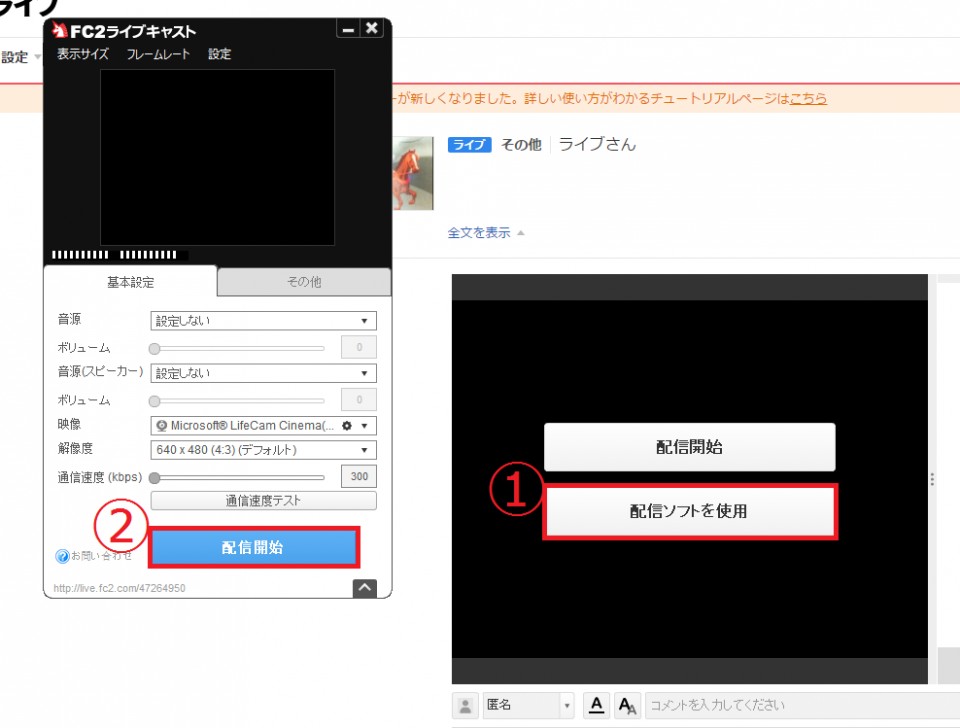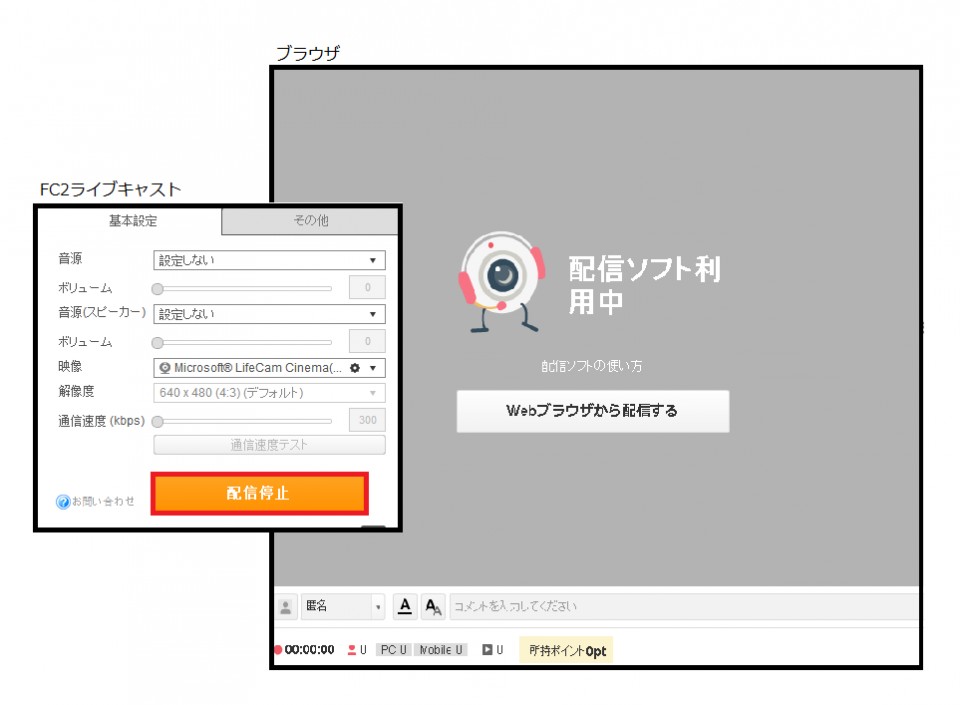FC2ライブ マニュアル
FC2ライブキャストで配信する
現在パソコン版のマニュアルを表示中
スマートフォン版を表示 »FC2ライブキャスト(β版)で無料で簡単に高画質配信ができます。
※現在β版のため、予告なく仕様変更やメンテナンスがありますのでご了承ください。
FC2ライブキャスト(β版)の特長
- 簡単な設定ですぐに配信可能
- 通常の配信よりも「画質」「音質」両方が良くなります。
- 通常よりも1秒辺りのコマ数が多いため、より映像が滑らかになります。
- デスクトップ画面を映しだして配信できます。
- 高圧縮のため回線が圧迫されず安定した速度で配信が可能です。
※FC2ライブキャストは高画質・高音質の映像配信を簡易設定できますが、よりインタラクティブに配信するには、「XSplitを使ってハイクオリティ配信をする」もご参照ください。
パソコン推奨環境
OS:Windows Vista SP2, Windows7 SP1, WIndows 8 以上
メモリ:2GB以上
CPU:Core2Duo 2.40GHz以上
.NET Framework 3.5
DirectX 9以上
FC2ライブキャストを使うための準備
1.FC2ライブ(ブラウザー側):カメラ接続の確認
FC2ライブで配信前にカメラが接続されているか確認してください。
※デスクトップ内の映像のみをFC2ライブキャストで配信する場合でもカメラ接続は必須です。
2.FC2ライブキャスト:ダウンロード・インストール
FC2ライブキャスト ダウンロードページからFC2ライブキャストをダウンロードし、インストールしてください。インストールが完了するとFC2ライブキャストが起動します。
3.FC2ライブキャスト:アカウント設定、起動、ログイン
FC2ライブキャストにログインします。
FC2ライブキャストご利用時は必ず先にFC2ライブキャストでログイン後、ブラウザーでログインしてください。
| ログイン順 | 1.→ | 2. |
| ◯ | FC2ライブキャスト | ブラウザー(FC2ライブサイト) |
| ✕ | ブラウザー(FC2ライブサイト) | FC2ライブキャスト |
※FC2ライブキャストでログインする前に、ブラウザー側でログインしていた場合はいったんブラウザー側でログアウトしてから、FC2ライブキャストで先にログインし直してください。)
◯ログインに必要なもの
1.メールアドレス ・・・FC2IDご登録メールアドレス
2.パスワード ・・・FC2IDご登録パスワード
FC2ライブキャストを起動するとログイン画面が表示されます。ご利用のFC2ID情報をご入力後、「ログイン」を押してください。
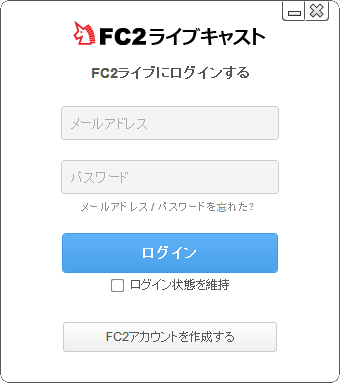
ログインすると、接続しておいたWebカメラやマイクなどが自動で読み込まれ、設定されます。
4.FC2ライブキャスト:配信設定
【基本設定タブ】
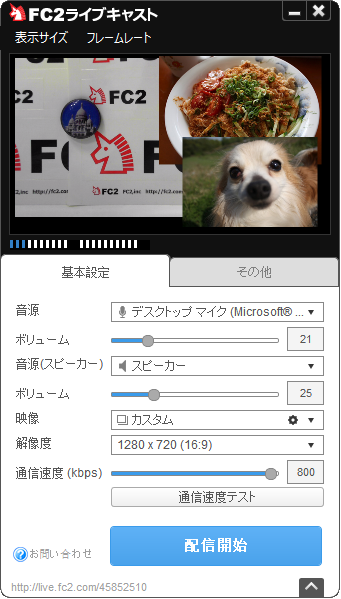
| 音源 | 接続しているマイクを設定。マイク名が表示されます。 |
|---|---|
| 音源(スピーカー) | デスクトップ上で再生している音声(スピーカー)を設定。ご利用のパソコンに応じて設定方法をご確認ください。 |
| ボリューム | 音量の調整をドラッグや数値入力で行えます。 |
| 映像 | 映像の出力元を設定します。「カメラ」「デスクトップ」「カスタム」の3種類の映像出力元を設定できます。 |
| 解像度 | FC2ライブキャスト側の解像度を設定します。(カメラ側の解像度設定は別途下記の方法で設定が必要です) |
| 通信速度(kbps) | ご利用のネット環境の通信速度の調整をドラッグや数値入力で行えます。 実際より異なる場合、コマ落ちや映像の遅れが発生します。 「通信速度テスト」を押すと約1分間の計測後に自動設定されます。 |
映像出力元を選択して設定/調整する
「映像」の項目で「カメラ」「デスクトップ」「カスタム」のいずれかの映像出力元を選びます。
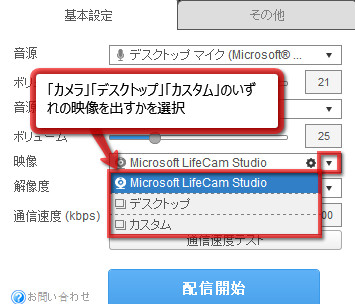
【カメラ】…カメラ本体の映像を配信
パソコンに接続されているカメラの映像を映し出します。
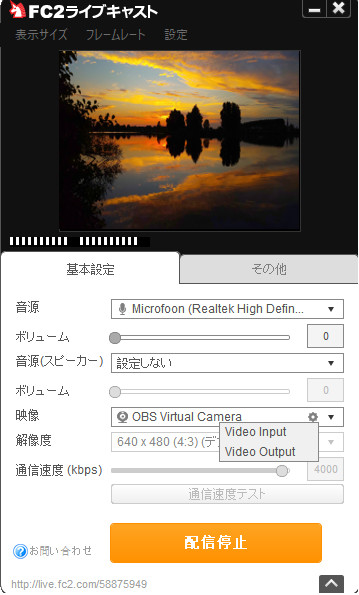
カメラ本体の画質の調整は、「基本設定タブ」→「映像」  (歯車)マークを押すと表示される、「Input /Output」の項目でできます。
(歯車)マークを押すと表示される、「Input /Output」の項目でできます。
カメラ本体の設定画面が呼び出され、細かく調整できます。(ご利用のカメラにより表示が異なります。)
・FC2ライブキャスト側でカメラの映像が出ない場合は、他のソフトウェアやWebサイトなどでカメラの映像データが使われているため出てこないか、FC2ライブサイト側の配信ページを閉じてからお試しください。
・配信時の解像度が高く感じられない場合は、FC2ライブキャスト側だけでなく、カメラ本体の解像度などの設定もご確認ください。
【デスクトップ】…デスクトップ上の映像を配信
「デスクトップ」を選ぶと、デスクトップ上の画面を映し出すことができます。赤い枠で表示される画面枠をドラッグやクリックして、映し出したい範囲を選択できます。
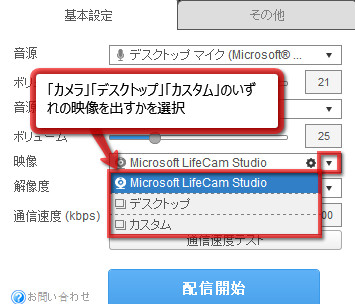
【カスタム】…カメラ、デスクトップ、メディアなどを混ぜて配信
カメラ、デスクトップ、メディアなどのオブジェクトを組みあわせて映し出します。
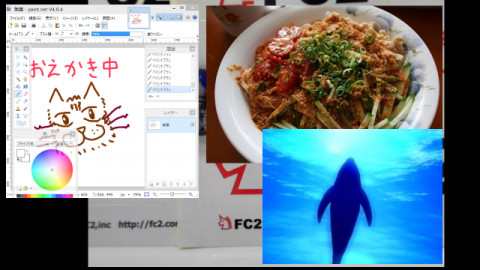
「映像追加」でプルダウンから追加したいオブジェクトの種類を選び、+ マークを押して追加します。
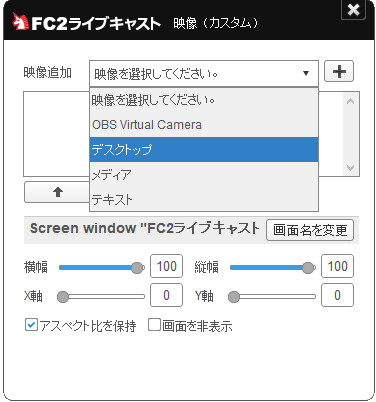
追加したオブジェクトは・・・
・それぞれドラッグで配置やサイズを変更できます。
・オブジェクトを右クリック、または歯車 マークをクリックすると編集できます。
マークをクリックすると編集できます。
└ 変更できるもの:「重ね順」「幅(縦、横)」「位置(X軸、Y軸)」「画面名」
・アスペクト比(縦横比)の保持や、オブジェクトを非表示にできます
【その他タブ】
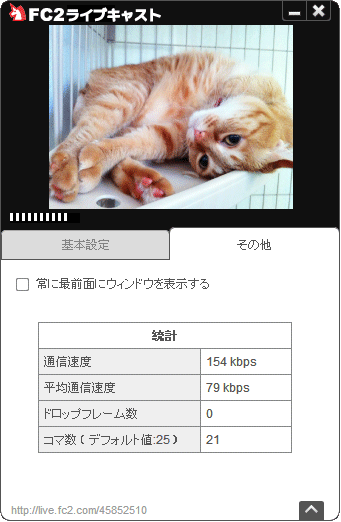
| 常に最前面にウィンドウを表示する | チェックをいれると設定が有効になります。 |
|---|---|
| エアロテーマを無効にする | チェックをいれるとエアロテーマが無効。 (Windows Vista以降のみ) |
| 統計 | 配信中の通信状況を確認することができます(配信中のみ) |
※統計情報の項目説明
| 通信速度 | その瞬間の通信速度 |
| 平均通信速度 | 直近10秒間の平均通信速度 |
| ドロップフレーム数 | 通信速度を上げすぎるとここの数値が増えていきます |
| コマ数 | 現在の映像の1秒あたりのコマ数 |
【表示サイズ】
FC2ライブキャストの表示サイズを調整できます。
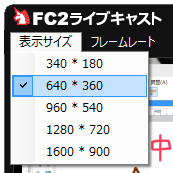
【フレームレート】
1秒間に表示される映像のコマ数を設定できます。数値が多いほど、映像が滑らかになります。
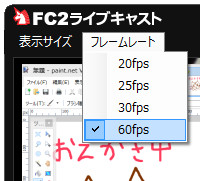
5.FC2ライブキャスト:配信開始、配信停止
1. FC2ライブキャスト側の設定が完了したら、FC2ライブサイト(ブラウザー側)にログインし、配信ページを開きます。
2.配信ページの 1.配信ソフトを使用 ボタンを押した後、FC2ライブキャストで 2.配信開始 を押すと、FC2ライブキャストを使った配信が開始されます。
(サイト側で「配信ソフトを使用」を押さずに、FC2ライブキャスト側の「配信開始」ボタンを押すとエラーになりFC2ライブキャストが終了します。FC2ライブキャストを再起動してやり直してください。)
一時的に配信を停止する
一時的に配信を停止したい場合は、FC2ライブキャストの「配信停止」ボタンを押します。
※標準の配信(Webブラウザー配信)に切り替える場合は…
1.FC2ライブキャストを終了、または、FC2ライブキャストの映像設定を「デスクトップ」に
2.ブラウザー側の、「Webブラウザーから配信する」 または、「配信画面右上の歯車のボタン > 配信設定 > Webブラウザーから配信」に
配信ボタンについて
| 「配信ソフトから配信」 | FC2ライブキャスト上から映像配信し、 配信開始などの操作もFC2ライブキャスト上で行う方式です。 Webブラウザー上では映像は確認できません。 |
| 「配信開始」 「Webブラウザーから配信する」 |
Webブラウザー上で映像を確認しながら配信する標準の配信設定です。 |
Check Point
※その他の配信設定(カテゴリーや課金設定、録画設定など)も、FC2ライブキャストでは有効です。
※通常配信と同様、放送中に無料/有料の設定切り替えができます。
※FC2ライブキャストは2ショットには対応しておりません。
困ったときは・・・
| 問題・現象 | 解決策 |
| FC2ライブキャストで配信時に映像が映らない | 別のブラウザー、またはXSplitやその他ソフトウェア(メッセンジャー、映像編集ソフトなど)で、カメラの接続が行われていると、FC2ライブキャスト側では映像を取得できないため映りません。その場合はカメラ設定を解除してから、FC2ライブキャストの再起動をお試しください。 |
| FC2ライブキャスト→通常(ブラウザー)配信時に映像が映らない | 通常の配信(ブラウザーで配信)へ戻したい時、FC2ライブキャストがカメラ映像が映ったままだと、ブラウザー側では映りません。FC2ライブキャストを終了するか、一時的にFC2ライブキャスト側の映像設定を、「デスクトップ」にしてから、ブラウザー側のカメラ設定でご利用のカメラを選択し、プレーヤーの (更新)ボタンを押して配信をお試しください。 (更新)ボタンを押して配信をお試しください。 |
| 有料/無料切替をするとログアウトされてしまう | FC2ライブキャストでログインする前に、ブラウザー側でFC2ライブにログインしていると発生します。いったんブラウザー側でログアウトしてから、FC2ライブキャストでログインを行い、その後ブラウザー側でログインしてご利用をお試しください。 |
| 視聴者側で音声が二重に聞こえる(こだまが発生する) | FC2ライブキャスト側の音声設定を「スピーカー」にしている場合、FC2ライブキャストとブラウザー側両方で、スピーカーの音を取得してしまうため、現象が発生します。ブラウザー側のマイク音量を調整して消してください。 |
| FC2ライブキャストを操作中に「Just-In-Time (JIT) デバッグを呼び出すための詳細については~」のエラーが表示される | ほとんどの場合、ブラウザー側で「配信ソフトで配信」ボタンを押さずに、先にFC2ライブキャスト側で「配信開始」ボタンを押していることによるものです。それ以外の操作で発生した場合は、エラー内容を添えてFC2サポートまで、お問い合わせください。 |
| パソコンで再生している音声が聞こえていない | Windowsの設定で、スピーカーやステレオミキサーがオフになっていないかご確認ください。ご利用のパソコンに応じて設定方法をご確認ください。 |
お問い合わせ
ヘルプをご覧になっても問題が解決されない場合は、サポートへお問い合わせください。
FC2ライブに関するお問い合わせはこちら