- FC2ヘルプ
- FC2ケータイホームページ
- マニュアル
- 画像を設置/変更する
FC2ケータイホームページ マニュアル
画像を設置/変更する
現在スマートフォン版のマニュアルを表示中
パソコン版を表示 »ページ編集メニューの「項目追加」のセレクトメニューで「画像」を選択し、
「追加」ボタンをおすことで、画像の編集画面が表示されます。
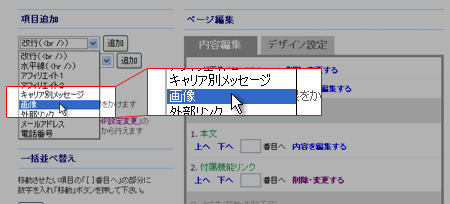
ここで設定した画像は他の項目の一番下に追加され、
自由に並べ替えることができます。
1ページに載せることのできる画像は1枚だけです。
動画をアップした場合は、画像の代わりに動画が表示されます。
ヒント
動画を複数載せたい場合はFC2動画(http://video.fc2.com/)にアップロードして、
ページに貼り付ける方法があります。
貼り付け方はこちら
用意された画像から選択する
あらかじめ用意されている画像の中から画像を選択することができます。
いくつかのジャンルに分かれているので、それぞれのジャンル名を選ぶと、
そのジャンルの画像を選択する画面へ移動します
画像選択は、パソコンではボタン、携帯ではプルダウンメニューです。
画像をアップロードする
パソコンの場合は、「参照」でアップロードしたい画像を選び、
「あっぷろ~ど!」を押せば画像がアップロードされページに表示されます。
携帯の場合は、「メールで画像をアップ」のボタンを押し、
「メール画面へ」をクリックで出てくるメールの編集画面で、メールに画像を添付して送信してください。
アップロードが完了すると、ページに表示されます。
またパソコンからは、「アップロードした画像を削除」、「Web上の画像を指定」などの操作も行うことができます。
画像回転機能
上記の画像アップロードでアップした画像を回転させることができます。
パソコン管理画面
「 画像アップロード確認画面 」で、画像サイズの下に、
「左に90度回転」 と 「右に90度回転」 のチェックボックスが表示されます。
ここでどちらかにチェックを入れて登録すると、
回転された画像が、ページにアップされます。
携帯管理画面
メールでアップした画像がページに挿入されています。
ページ編集メニューの、「 画像設置・編集 」ボタンを押すと、
アップロードされている画像の下に、「左に90度回転」 「右に90度回転」 の、チェックボックスが表示されるので、
どちらかにチェックを入れ、「回転する」 を押すと画像が回転されます。
すでにアップしてある画像も、何度でも回転できるので、
パソコンから回転させずにアップした画像も、
携帯管理画面の 「画像の設置・編集」 で、回転させることができます。
また、一度回転した画像を、逆回転させて元に戻したり、
同じ方向に2度回転させて逆さまにすることも可能です。
※自分でアップロードした画像のみ回転させることができます。
お問い合わせ
ヘルプをご覧になっても問題が解決されない場合は、サポートへお問い合わせください。
FC2ケータイホームページに関するお問い合わせはこちらQ&A
- FC2ケータイホームページ
- よくある質問
- 登録に関して
- ログインに関して
- ホームページの作成・編集に関して
- 掲示板に関して
- 動画・画像に関して
- サービス解除に関して
マニュアル
- FC2ケータイホームページ
- ページの編集
- デザインの編集
- 便利な機能
- 日記機能
- 掲示板機能
- メッセージを受け取る
- おしゃれなページを作るヒント
- FC2ケータイホームページ
- ページの編集
- デザインの編集
- 便利な機能
- 日記機能
- 掲示板機能
- メッセージを受け取る
- おしゃれなページを作るヒント