FC2メールフォーム マニュアル
予約フォーム設定方法
現在スマートフォン版のマニュアルを表示中
パソコン版を表示 »
予約フォームの作成方法
1.メールフォーム管理画面トップのサイドバーにある「予約フォーム(β版)」をクリックする。
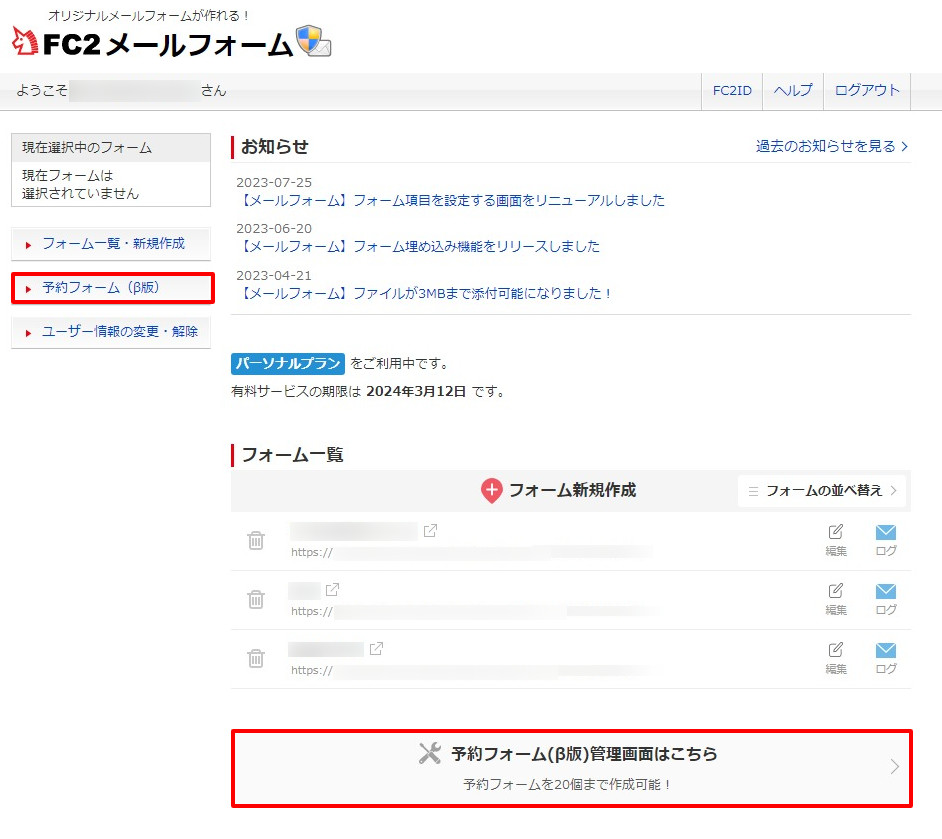
2.予約フォームの種別から「一般」または「アダルト」を選択し、
「予約フォーム名」を入力後、「登録する」をクリックする。
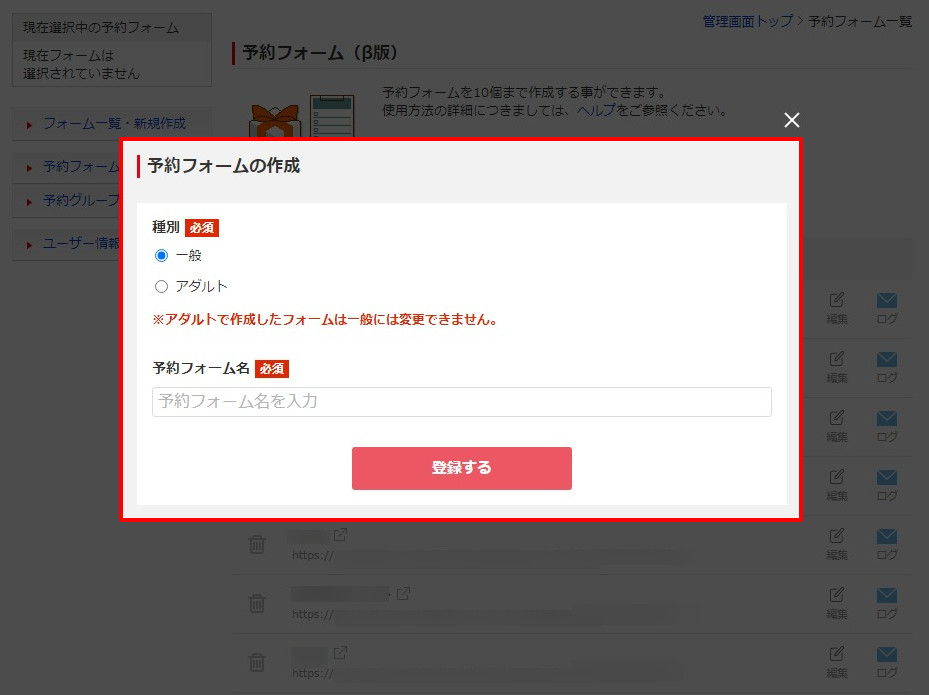
1度種別で「アダルト」を選択すると該当の予約フォームを「一般」に変更する事はできません。
3. 「予約フォームが作成されました。」と表記され、フォームの作成は完了です。
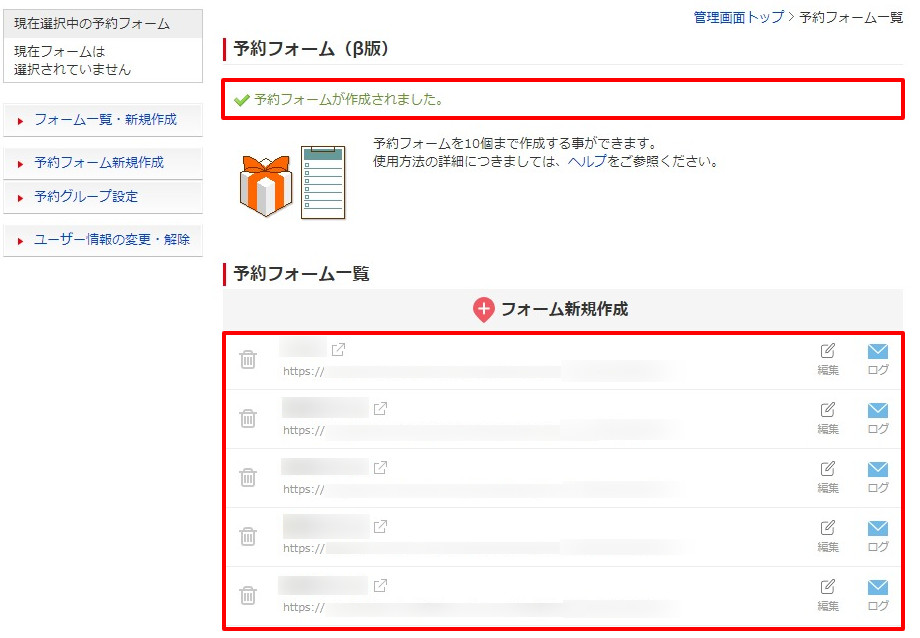
予約フォームは最大5個まで作成が可能です。
予約フォームの詳細設定
各予約フォームの左部メニューにある「詳細設定」より設定が可能です。
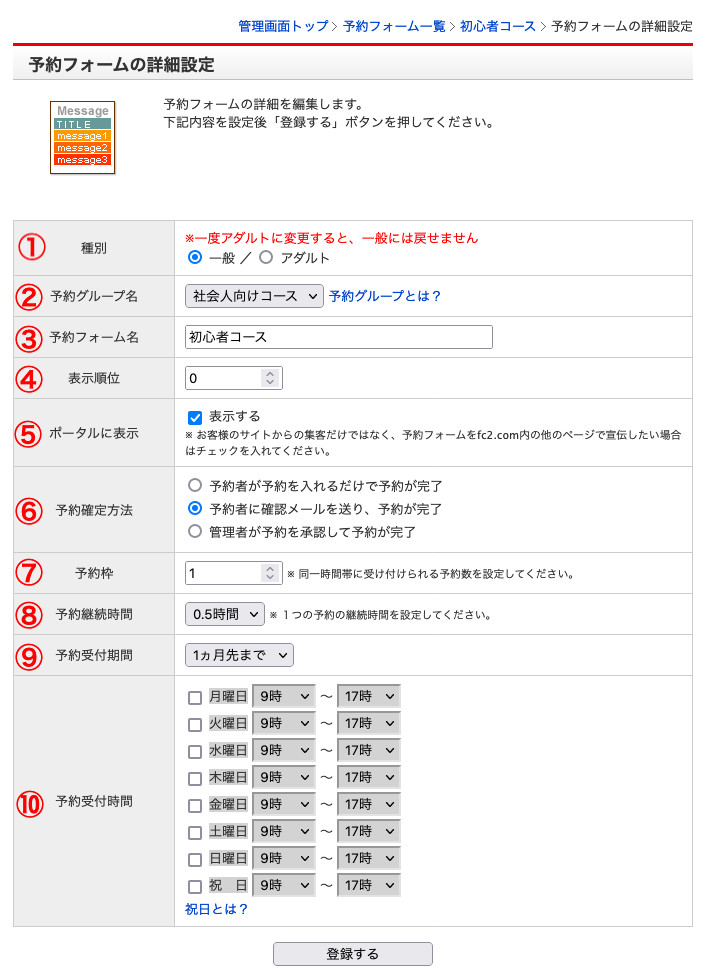
①種別
内容に合わせて「一般」か「アダルト」を選択してください。
※一度アダルトに変更すると、該当の予約フォームは一般に変更することはできなせん。
②予約グループ名
作成された予約グループを選択できます。
予約グループとは?
複数の予約フォームをグループにまとめることが出来ます。
予約グループ設定から新しいグループを作成することができます。
※グループ機能は各予約フォームからグループ内の別フォームに選択を変更できるものであり、
グループを設定いただいても予約枠の共有等はできません。
③予約フォーム名
ご希望のフォーム名を記入してください。
④表示順位
管理画面の「予約フォーム一覧」に表示させる順位を設定いただけます。
デフォルトの場合は、作成順に表示されます。
⑤ポータルに表示
お客様のサイトからの集客だけではなく
予約フォームをfc2.com内の他のページで宣伝したい場合はチェックを入れてください。
⑥予約確定方法
ご希望の予約確定方法を選択してください。
※予約登録が発生した時点で
こちらの設定は変更できなくなります。
⑦予約枠
同一時間に予約できる予約数を設定してください。
※予約登録が発生した時点で
こちらの設定は変更できなくなります。
⑧予約継続時間
1回の予約枠に必要な継続時間を設定してください。
※予約登録が発生した時点で
こちらの設定は変更できなくなります。
⑨予約受付期間
いつまで先の予約を受け付けるか設定してください。
最短は「1ヶ月先まで」最長は「6ヶ月先まで」選択いただけます。
予約データの保持は100件のため
100件を超えた場合は古い予約順にデータが自動的に削除されます。
⑩予約受付時間
予約を受け付ける曜日・時間帯を設定ください。
※祝日は日本の祝日です。
予約者情報
各予約フォームの左部メニューにある「予約者情報」より予約時の項目を設定できます。
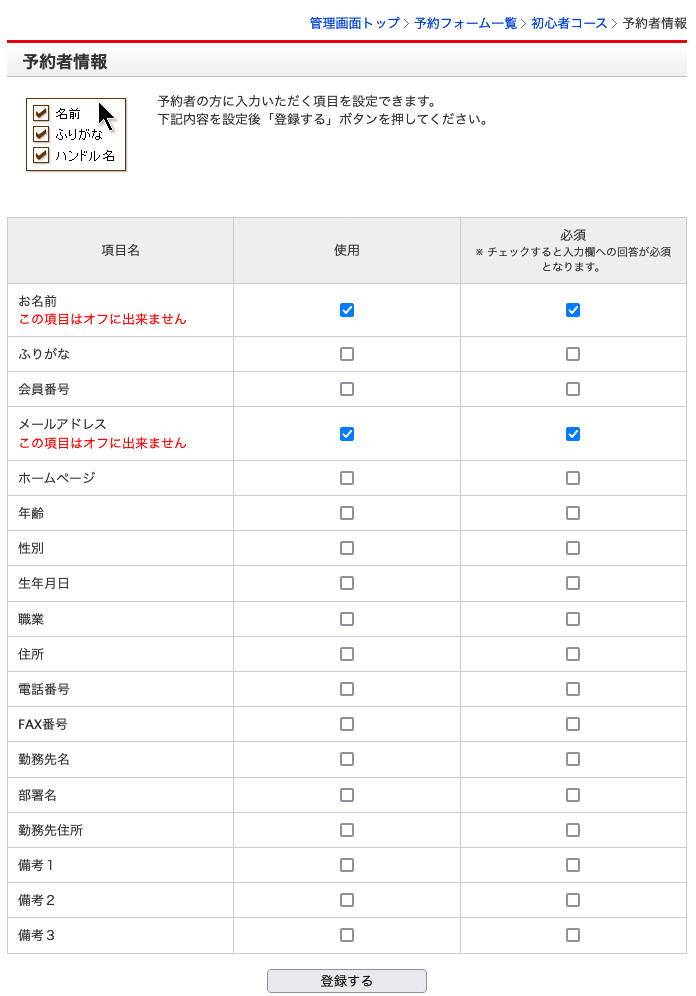
価格設定
各予約フォームの左部メニューにある「価格設定」より予約時のメニューと価格を設定できます。
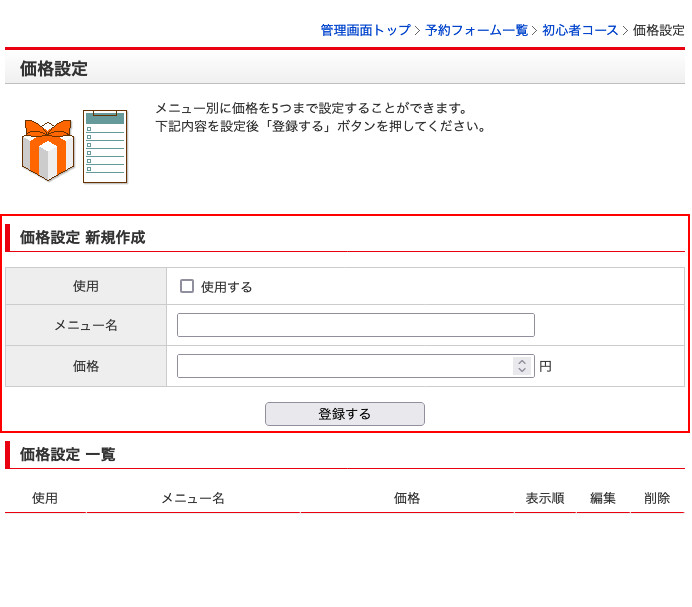
予約オプション
各予約フォームの左部メニューにある「予約オプション」より予約時表示する項目を任意で設定できます。
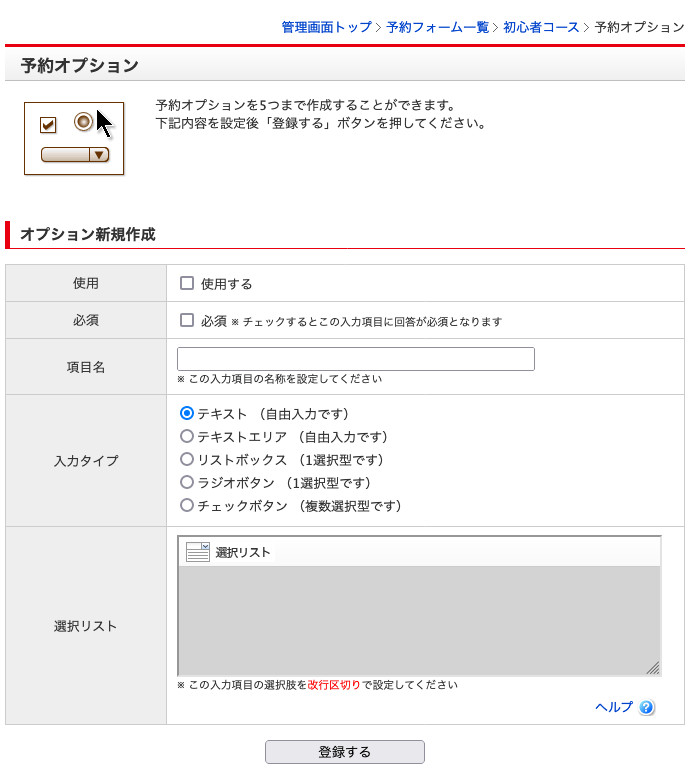
ポータル掲載情報設定
各予約フォームの左部メニューにある「ポータル掲載情報設定」より設定できます。
ポータルページはこちらよりご確認いただけます。
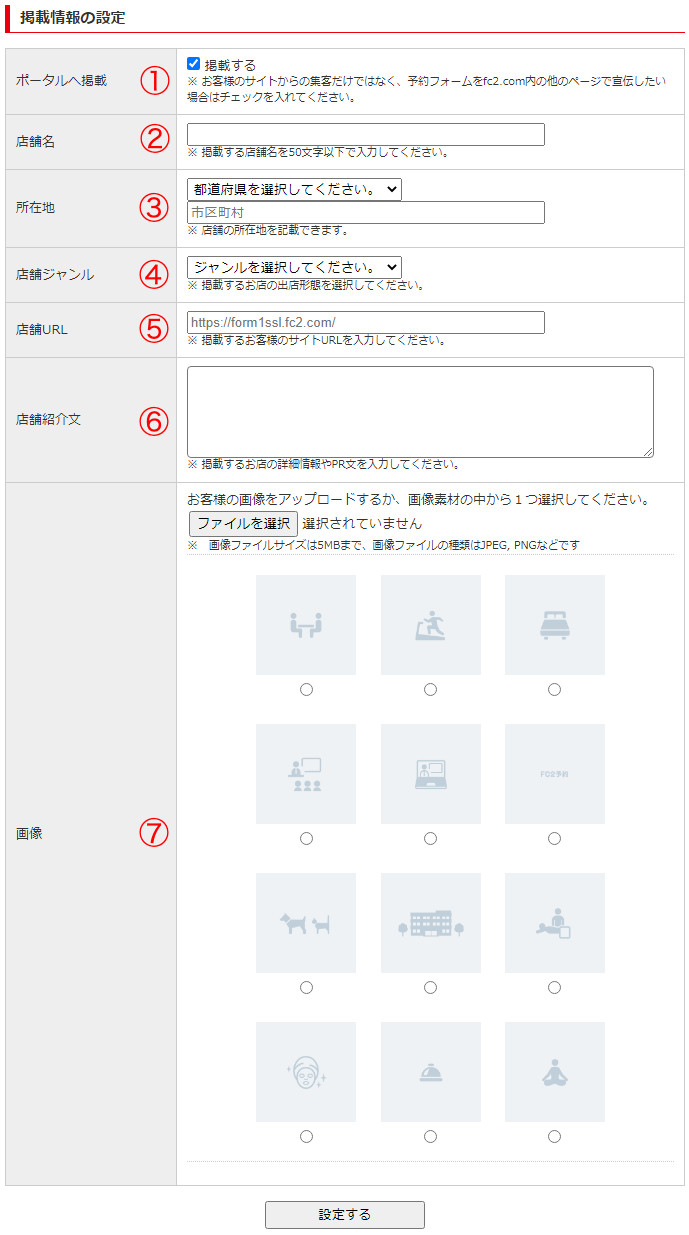
①ポータルへ掲載
お客様のサイトからの集客だけではなく
予約フォームをfc2.com内の他のページで宣伝したい場合はチェックを入れてください。
- ポータルへ掲載にチェックが入っていない場合『店舗名, 所在地, 店舗ジャンル, 店舗URL, 店舗紹介文, 画像』
の設定はご利用いただけません。 - ご利用になる場合には、必ずポータルへ掲載にチェックを入れてください。
②店舗名
店舗名を「50文字以下」で入力していただけます。
③所在地
店舗の所在地を記載できます。
④店舗ジャンル
お店の出店形態を選択していただけます。
⑤店舗URL
お客様のサイトURLを入力していただけます。
⑥店舗紹介文
お店の詳細情報やPR文を入力していただけます。
⑦画像
画像をアップロードいただく場合はファイルを選択から画像を選択してください。
すでに設定済みの画像もこちらから削除が可能です。
※ 画像ファイルサイズは5MBまで、画像ファイルの種類は[ .JPG / .png / .svg / .gif / .webp ]などです。
画像素材の中から1つ画像を選択いただくことも可能です。
除外日付
各予約フォームの左部メニューにある「除外日付」より予約を受け付けない日付を設定できます。
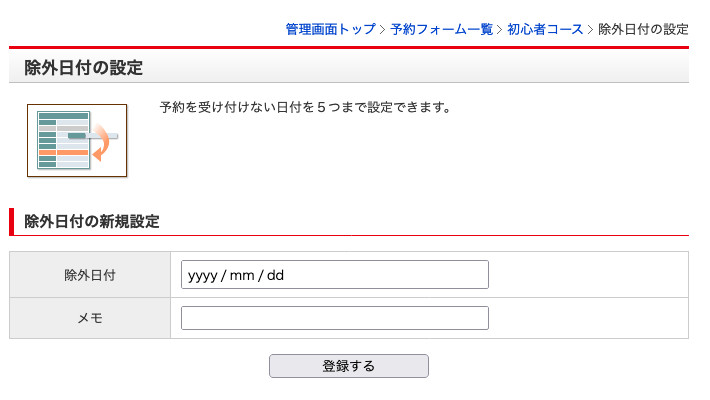
お支払い方法
各予約フォームの左部メニューにある「お支払い方法」より設定できます。
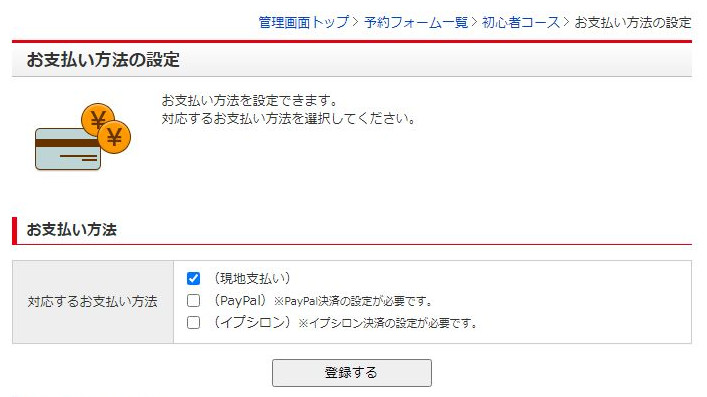
イプシロン決済設定
イプシロン決済を設定する場合は「法人の申し込み」または「個人の申し込み」ボタンを押し、契約を完了させてください。
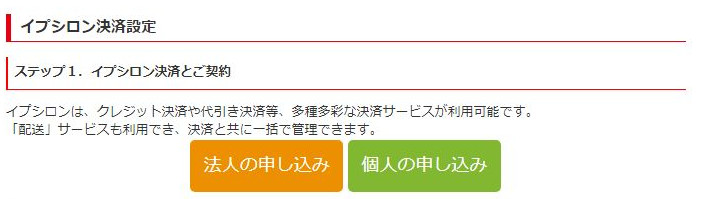
イプシロン決済を解除するには、「解除する」ボタンをクリックしてください。
ご契約後、イプシロン管理画面「決済システムの接続設定」にて、以下の設定を行なってください。
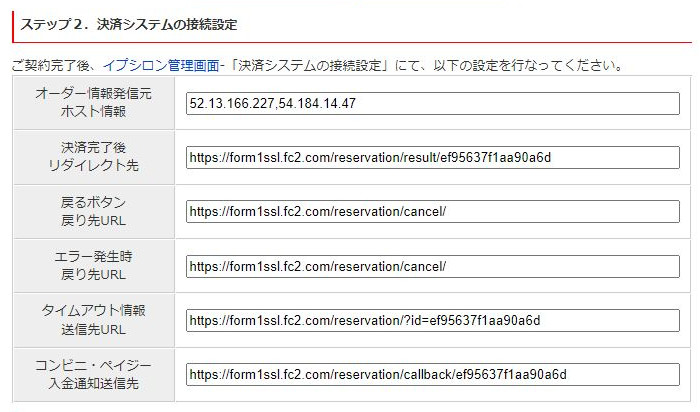
上記を設定いただいた後、契約コード入力欄に契約コードを入力してください。
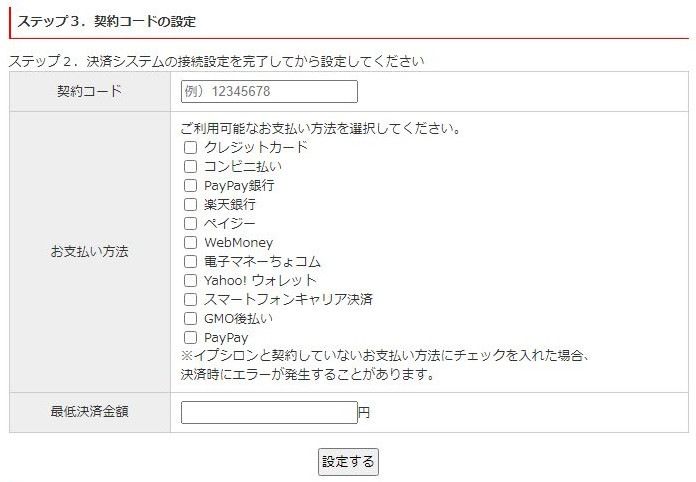
PayPal決済(エクスプレスチェックアウト)設定

PayPal決済を設定する場合は「PayPalのログイン画面を開く」ボタンをクリックしてください。
(PayPalアカウントをお持ちでない場合でもこのボタンから新規登録が行えます)
PayPal画面にてログインを行った後、お支払い方法の設定画面へ自動的にメールアドレスが設定されます。
PayPal決済を解除するには、「解除する」ボタンをクリックしてください。
※PayPalアカウントタイプは「プレミアアカウント」か「ビジネスアカウント」をご利用ください。
※PayPalアカウントは、メールアドレスが認証済みである必要があります。
PayPalのアカウント設定でご確認ください。
※携帯(フィーチャーフォン)には対応しておりません。
※PayPalは、「アダルト商品」および「タバコ」を取り扱っているショップでは利用が禁止されております。
PayPal利用規約にも明記されておりますので、ご利用の際はご注意ください。
「PayPal・イプシロン」を選択している場合の決済のタイミングは「予約登録時」です。
「予約確定方法」で下記のどちらかを設定されていましても、決済のタイミングは変わりませんのでご注意ください。
- 予約者に確認メールを送り、予約が完了
- 管理者が予約を承認して予約が完了
特定商取引法の設定
特定商取引法にもとづく表示を設定します。
インターネットで物やサービスを販売する場合、
在住国の特定商取引法に基づき設定を行ってください。
参考 : 経済産業省 特定商取引法
設定必須項目
- メールアドレス
- 申し込の有効期限
- お支払い方法
- お支払い時期
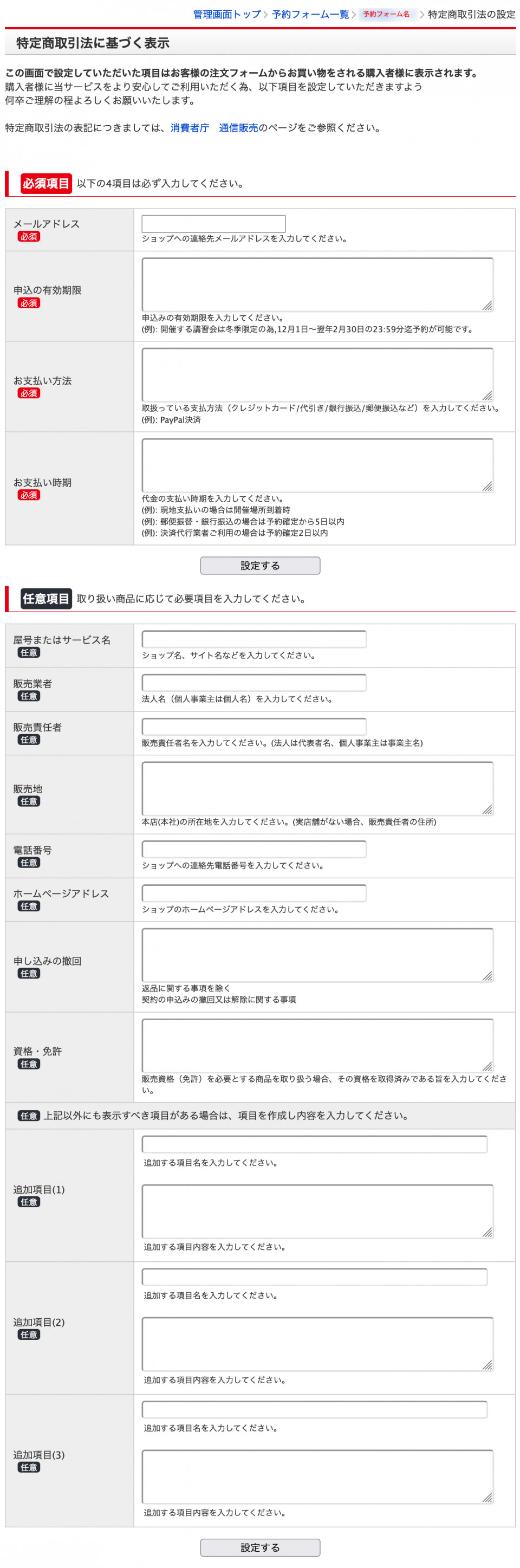
予約管理
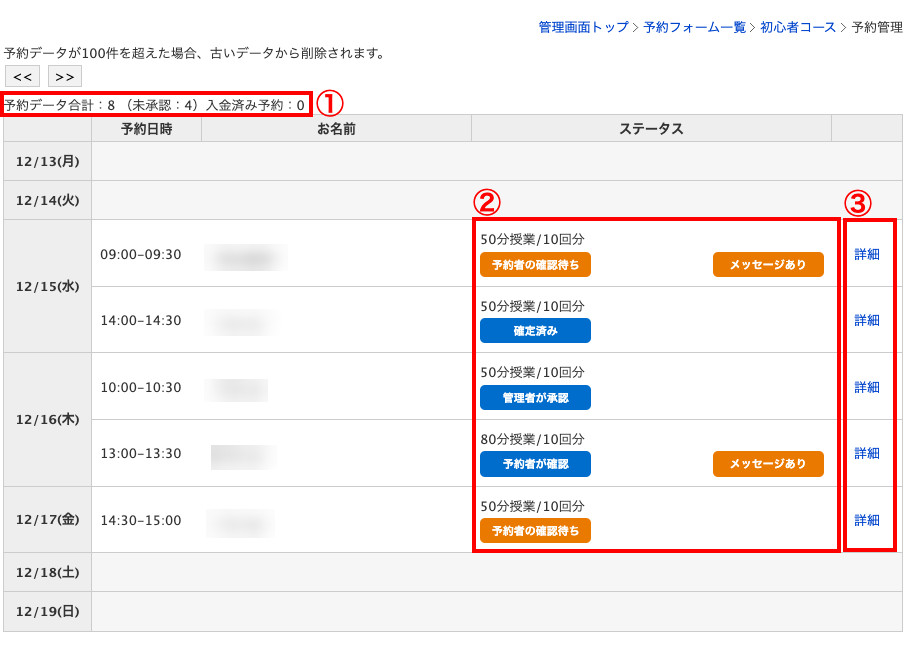
①現在の予約データを確認できます。
「未承認」は予約確定方法で下記を設定されており、
承認手順が完了していない場合に表示されます。
②予約のステータスを確認できます。
|
|
|
|---|---|
|
予約者の確認待ち
|
予約確定方法が「予約者に確認メールを送り、予約が完了」であり 予約者が、「予約確定用URL」にアクセスされていない状態。 |
|
管理者の承認待ち
|
予約確定方法が「管理者が予約を承認して予約が完了」であり 管理者が、承認をしていない状態。 |
|
確定済み
|
予約確定方法が「予約者が予約を入れるだけで予約が完了」であり 予約が確定している状態。 |
|
予約者が確認
|
予約確定方法が「予約者に確認メールを送り、予約が完了」であり 予約者が、「予約確定用URL」にアクセスし、予約が確定している状態。 |
|
管理者が承認
|
予約確定方法が「管理者が予約を承認して予約が完了」であり 管理者が、承認を行い予約が確定している状態。 |
|
メッセージあり
|
メッセージの送受信が1回でもある状態。 |
|
提供済み
|
「サービス提供済」ボタンを操作した状態。 |
|
未提供
|
「サービス未提供」ボタンを操作した状態。 |
③各予約の詳細確認や予約者とメッセージのやり取り、予約の取り消し等を行えます。
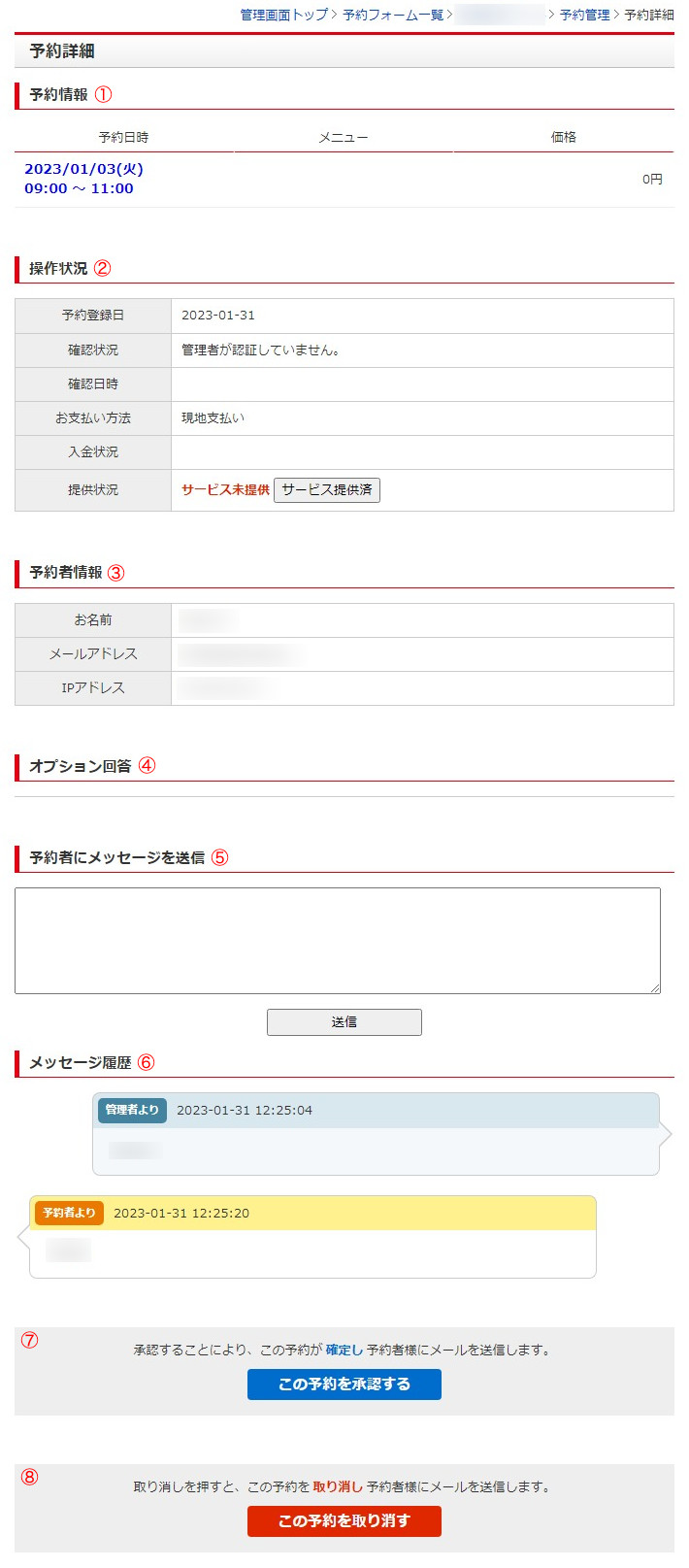
①予約メニュー
予約日時と予約メニューを確認できます。
②操作状況
現在の予約状況を確認できます。
③予約者情報
予約者の「お名前」「メールアドレス」「IPアドレス」を確認できます。
④オプション回答
予約オプションを設定された場合はこちらから希望オプション内容を確認できます。
⑤予約者にメッセージを送信
予約者にメッセージの送信できます。
⑥メッセージ履歴
各予約でやりとりしたメッセージ履歴を確認できます。
⑦予約の承認
予約確定方法で「管理者が予約を承認して予約が完了」を設定している場合は
こちらから予約を承認できます。
⑧予約の取り消し(キャンセル)
予約の取り消しを行っていただけます。
※決済が完了されている場合は、手動でPayPal・イプシロン管理画面より返金を行なってください。
- メールアドレス
- 申し込の有効期限
- 引き渡し時期
- お支払い方法
- お支払い時期
- 予約者に確認メールを送り、予約が完了
- 管理者が予約を承認して予約が完了
お問い合わせ
ヘルプをご覧になっても問題が解決されない場合は、サポートへお問い合わせください。
FC2メールフォームに関するお問い合わせはこちら