FC2コンテンツマーケット マニュアル
ファイル管理/動画アップロード画面
現在スマートフォン版のマニュアルを表示中
パソコン版を表示 »ファイル管理画面/動画アップロード画面は、新規商品登録の際に使用する補助画面です。
ファイル管理画面
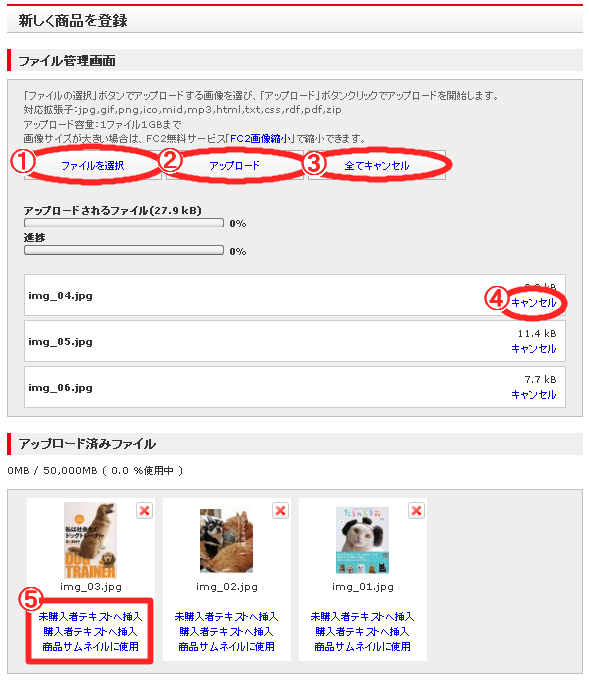
「ファイルを選択」をクリックし、パソコンに保存されている画像をアップロードします。
- ファイルの選択:クリックをするとパソコン内のフォルダが表示されます。
- アップロード:1で選択したファイルをアップロードします。
- 全てキャンセル:クリックすると選択したファイルすべてのアップロードをキャンセルします。
- キャンセル:指定のファイルのみ、アップロードのキャンセルをします。
- アップロード済みファイル:アップロード済みファイルの一覧です。
ファイルをアップロード(登録)したい
[ ファイルを選択 ]ボタンをクリックし、FC2コンテンツマーケットサーバーへアップロードするファイルを、あなたのパソコンから選択します。
[ アップロード ]ボタンをクリックすると、ファイル登録を開始します。
ファイル登録が完了すると、画面下部「アップロード済みファイル」パネルに一覧表示します。
登録済みファイルを削除したい
「アップロード済みファイル」パネル内、各ファイル右上の[ X ]ボタンをクリックします。
「削除してよろしいですか?」とアラートウインドウを表示します。
[ はい ]をクリックすると、登録ファイルは削除されます。
削除したファイルは復旧できません。
「未購入者にも公開する内容」にファイルを表示させたい
「アップロード済みファイル」パネル内、各ファイル下[ 未購入者テキストへ挿入 ]をクリックします。
テキストボックス内カーソルのあった場所へ、ファイル表示用のHTMLタグを自動挿入します。
自動挿入が終了すると、画面右下に「ご指定場所へHTMLタグを挿入しました」という完了メッセージを表示します。
挿入ファイルの表示状態は、新規登録画面最下部[ プレビュー ]ボタンで確認できます。
「購入者にのみ公開する内容」にファイルを表示させたい
「アップロード済みファイル」パネル内、各ファイル下[ 購入者テキストへ挿入 ]をクリックします。
テキストボックス内カーソルのあった場所へ、ファイル表示用のHTMLタグを自動挿入します。
自動挿入が終了すると、画面右下に「ご指定場所へHTMLタグを挿入しました」という完了メッセージを表示します。
挿入ファイルの表示状態は、新規商品登録画面の最下部[ プレビュー ]ボタンで確認できます。
「商品サムネイル」を登録したい
「アップロード済みファイル」パネル内、各ファイル下[ 商品サムネイルに使用 ]をクリックします。
.gif, .jpg, .png画像ファイルであれば即時にサムネイルとして仮登録します。
仮登録したサムネイル画像は、新規商品登録画面に表示します。
サムネイルサイズは最大120x120pxです。これ以上の大きな画像を登録しても、自動的に120x120pxへ縮小表示します。
動画アップロード画面
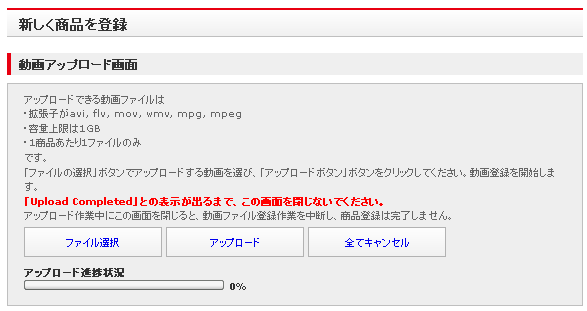
動画ファイルをアップロード(登録)したい
[ ファイルの選択 ]ボタンをクリックし、FC2コンテンツマーケットサーバーへアップロードするファイルを、あなたのパソコンから選択します。
[ アップロード ]ボタンをクリックすると、ファイル登録を開始します。
動画ファイルは容量が大きく、また全ブラウザでの適正表示処理を行うため、他ファイルよりも登録に時間がかかります。
ファイル登録が完了すると、画面下部に「Upload Completed」と表示します。
「Upload Completed」の表示を待たずにこの画面を閉じてしまうと、動画ファイル登録作業を中断し、ファイル登録および商品登録が完了しません。
お問い合わせ
ヘルプをご覧になっても問題が解決されない場合は、サポートへお問い合わせください。
FC2コンテンツマーケットに関するお問い合わせはこちら